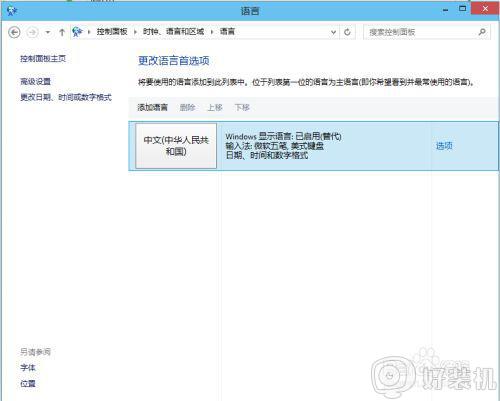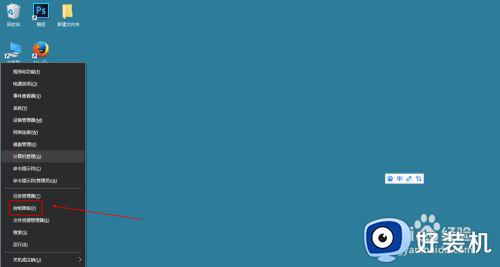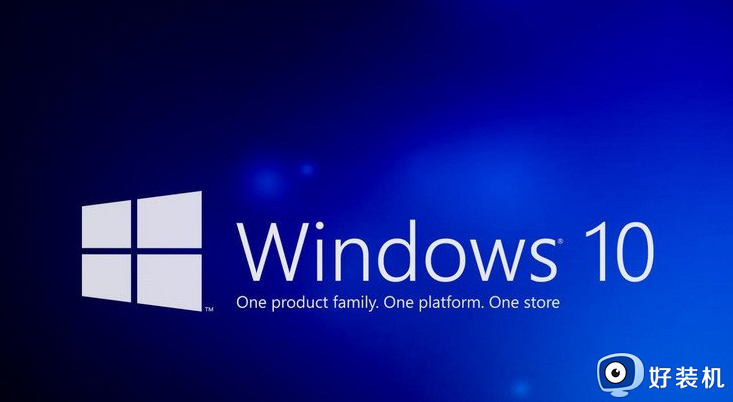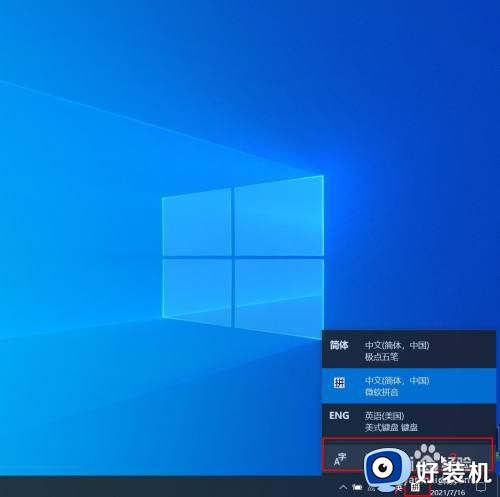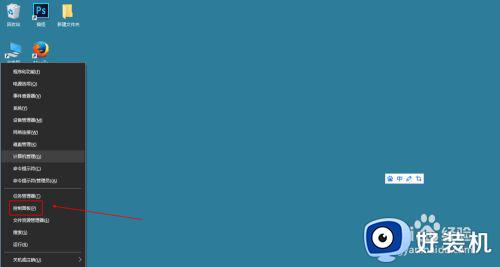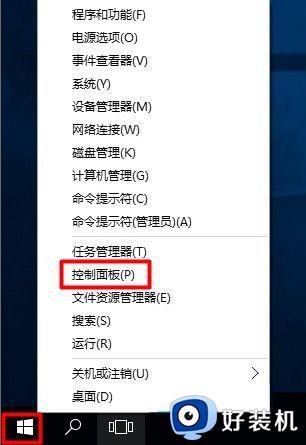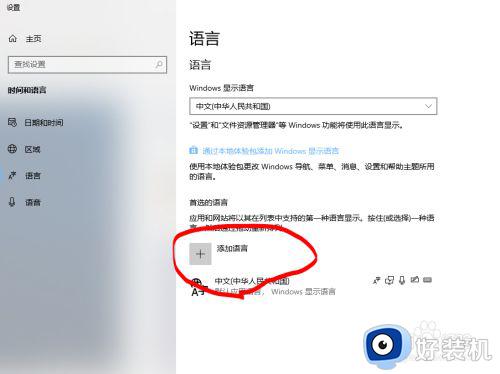win10添加美式键盘的方法 windows10如何添加美式键盘
时间:2024-03-21 13:30:20作者:huige
在win10系统中,通常是自带有微软输入法的,包括中文和英文输入法,但是有些用户在使用的时候,想要添加美式键盘来会使用,只是不知道要怎么操作,那么windows10如何添加美式键盘呢?方法也不会难,本文这就给大家介绍一下win10添加美式键盘的方法吧。
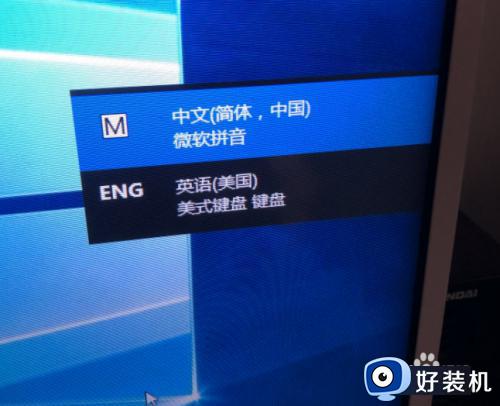
方法如下:
1、首先第一步点击电脑左下角开始按钮,然后选择设置。
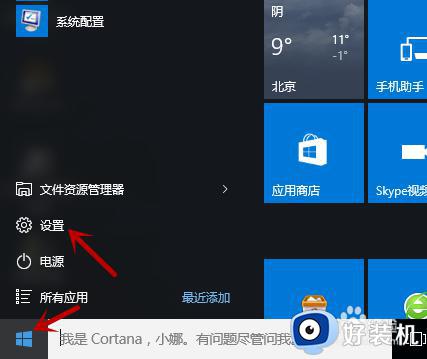
2、然后选择时间和语言。
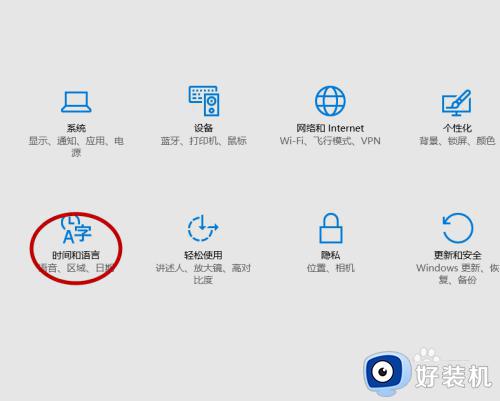
3、然后点击区域和语言。
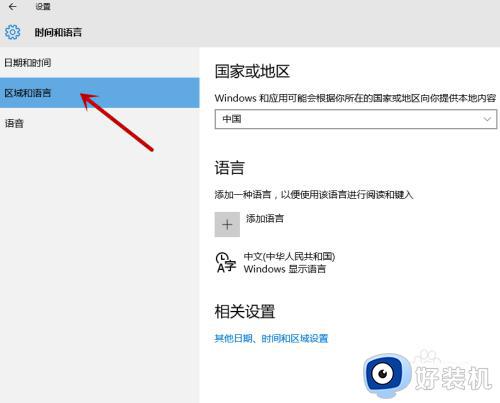
4、然后在语言下面点击添加语言。
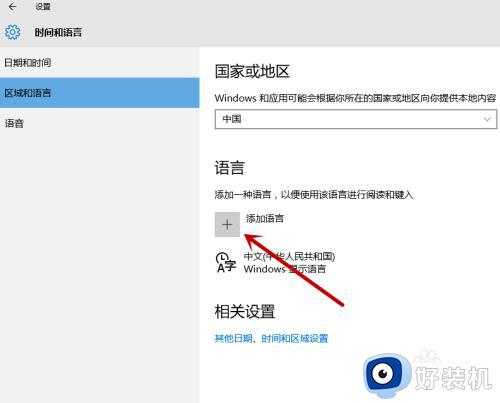
5、然后选择英语,英语(美国),添加即可。
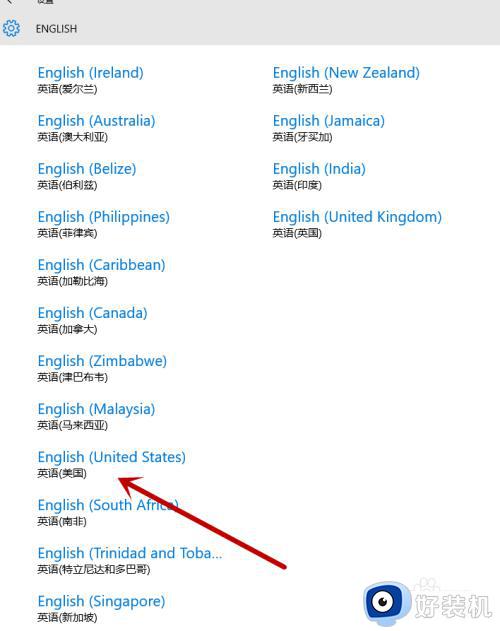
6、添加之后我们需要按Windows键加空格键来进行切换。

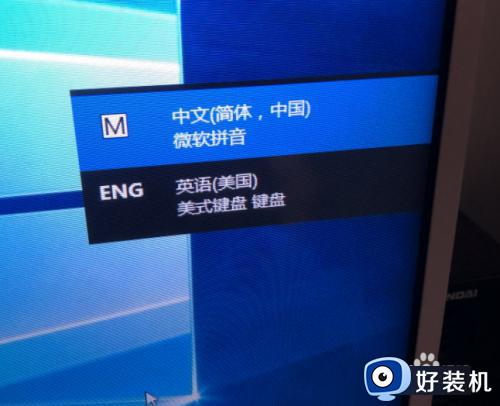
以上给大家介绍的就是windows10添加美式键盘的详细方法,有需要的用户们可以参考上述方法步骤来进行添加,希望帮助到大家。