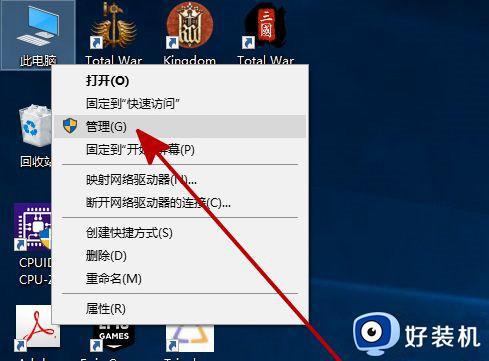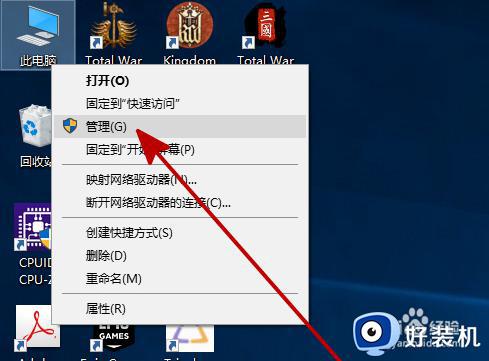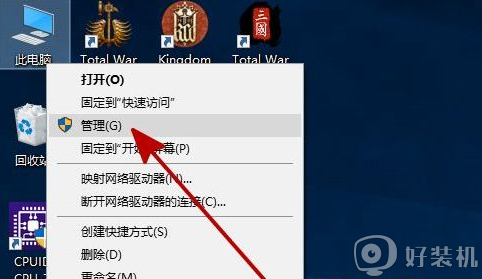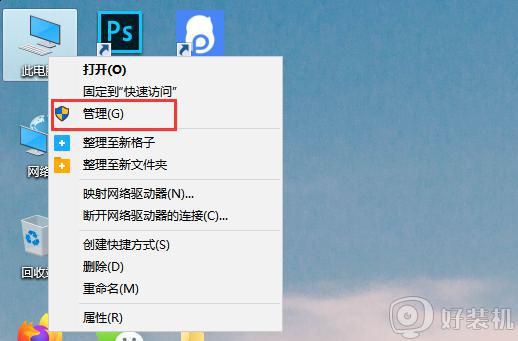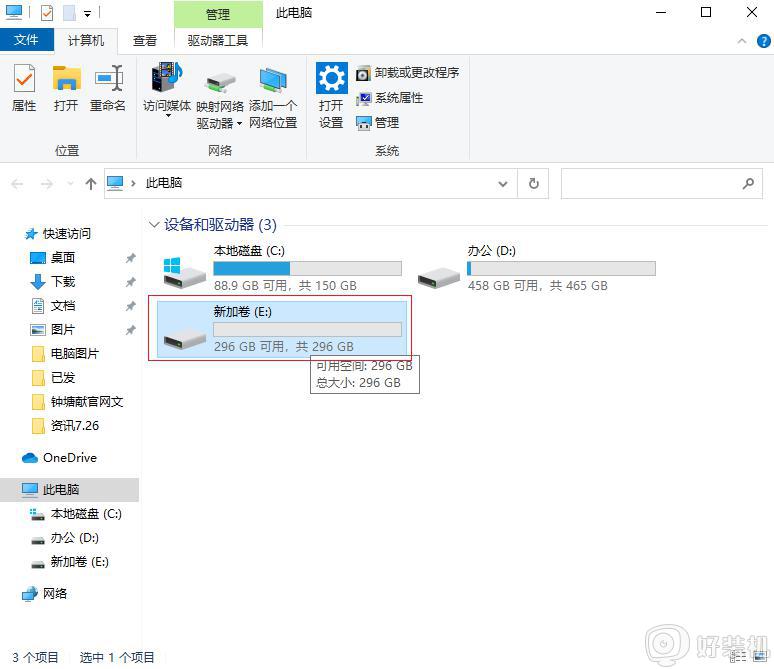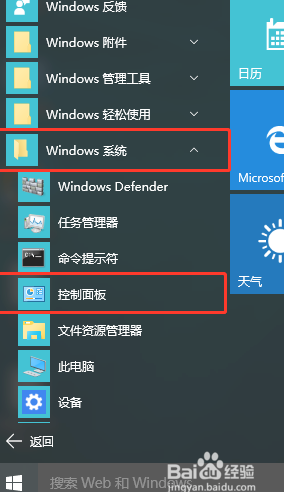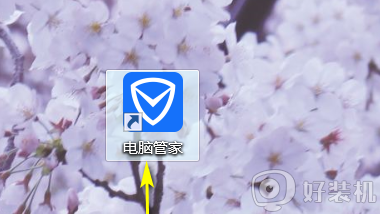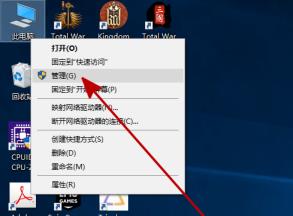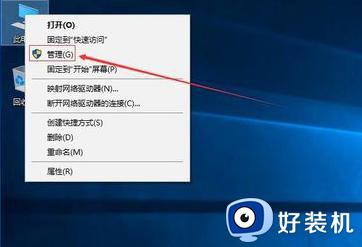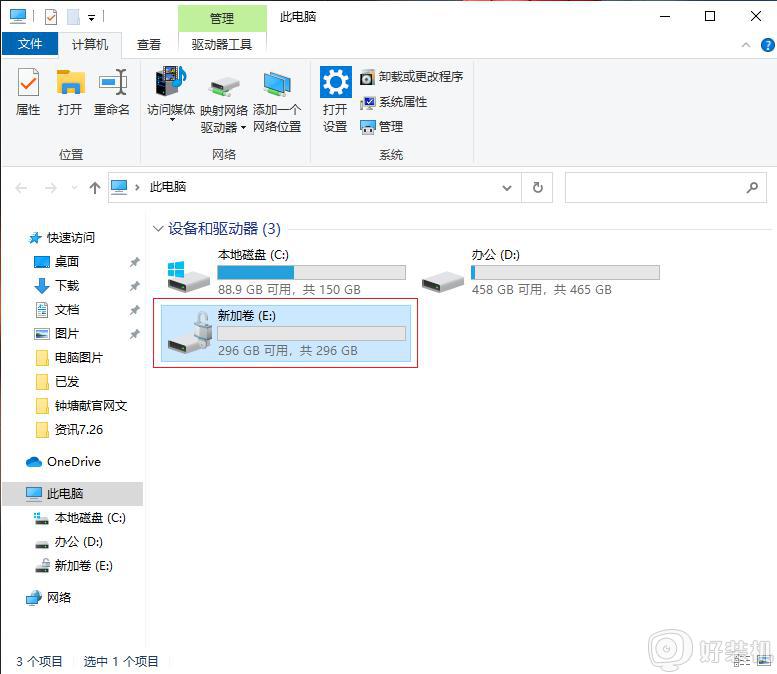win10安装第二块硬盘教程 win10添加新硬盘的步骤
时间:2023-12-27 09:49:37作者:zheng
如果觉得win10电脑的储存空间不够用的话,可以尝试在电脑中加装硬盘来扩大储存空间,有些用户就想要在自己的win10电脑中加装硬盘,但是不知道win10添加新硬盘的步骤是什么,今天小编就给大家带来win10安装第二块硬盘教程,操作很简单,大家跟着我的方法来操作吧。
推荐下载:win10纯净专业版64位
方法如下:
1、准备硬盘和数据线
准备好需要的第二块硬盘和数据线。

2、找到电源线
十字螺丝刀将电脑主机机箱拆开,找到硬盘的电源线。

3、电源线插入电源接触处
将机箱里的电源线插入第二块硬盘的电源接触处。

4、使用数据线接入电脑和硬盘
使用数据线一头接入电脑的数据线接口,另一端连接在第二块硬盘的数据接口上,注意接头,有凹槽的一段是连接硬盘的。

5、启动电脑后查看是否识别第二块硬盘
开机启动电脑后,查看我的电脑中是否能正确识别第二块硬盘。

6、盖上机箱盖
拧紧机箱外的螺丝,这样就完成了加装第二块硬盘

以上就是win10安装第二块硬盘教程的全部内容,如果有遇到这种情况,那么你就可以根据小编的操作来进行解决,非常的简单快速,一步到位。