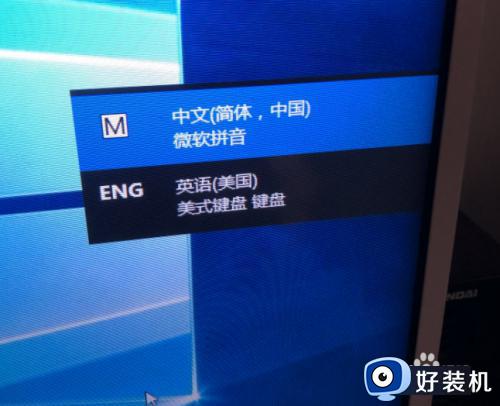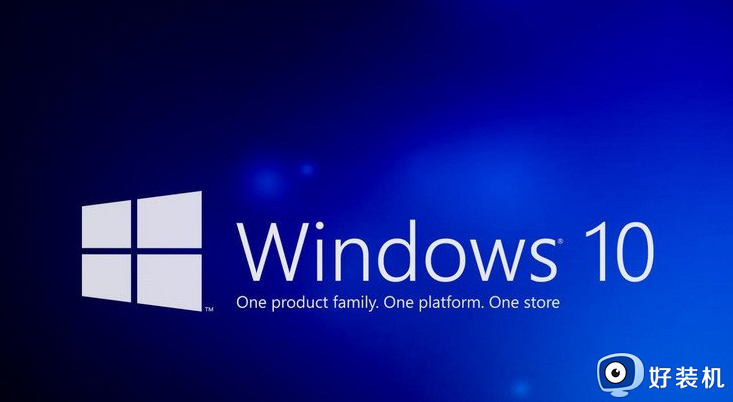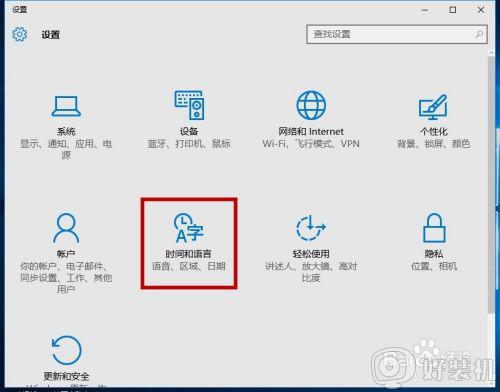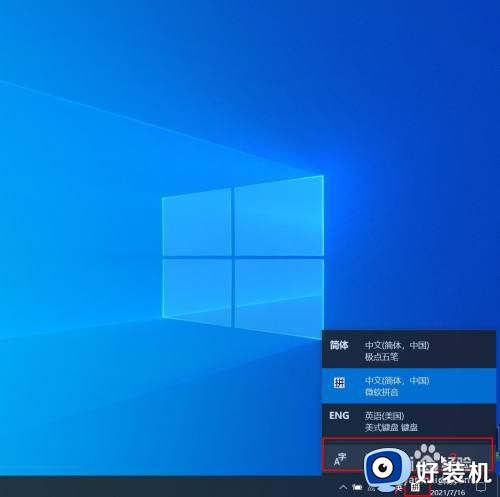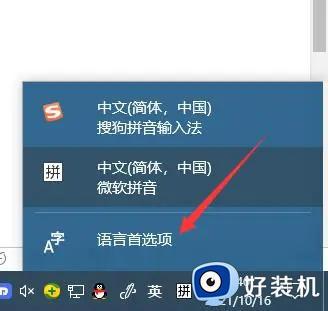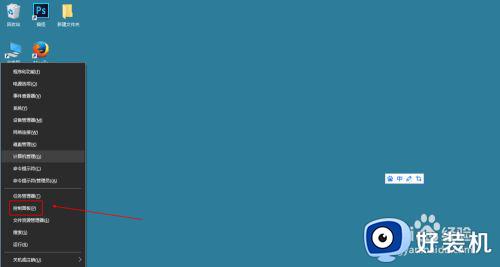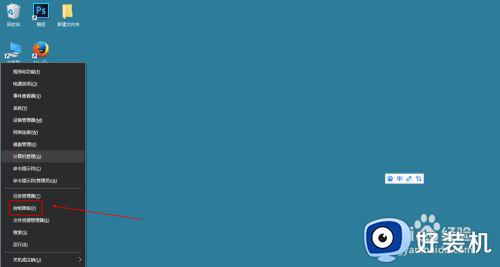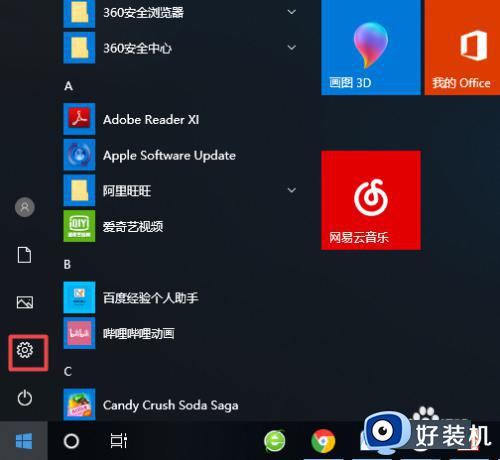win10中文输入法里如何添加美国键盘 win10中文输入法中添加美式键盘的步骤
很多人在使用win10系统的时候,将英文输入法删除之后,在中文输入法中是没有美国键盘的,这样如果要输入一些英文的话老是调出拼音就无法输入了,其实我们可以在中文输入法里添加美国键盘,要如何操作呢?本文给大家讲解一下win10中文输入法中添加美式键盘的步骤。
具体步骤如下:
1、在控制面板打开“时钟、语言和区域”设置界面,选中“语言”设置。
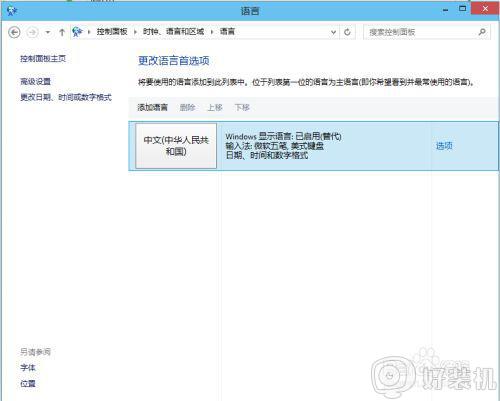
2、“语言”设置里点击“添加语言”。
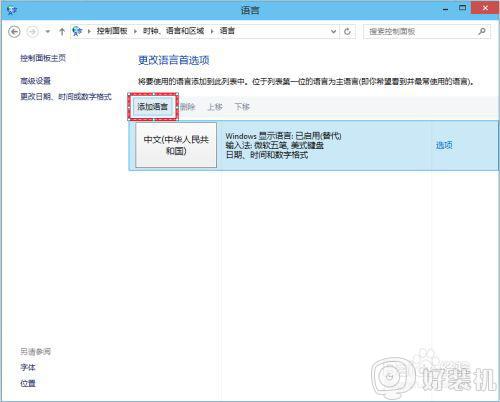
3、在添加语言设置里选择“英语”,并点击“打开”按钮,在“区域变量”设置页面里选择“英语(美国)” ,并点击“添加”按钮。
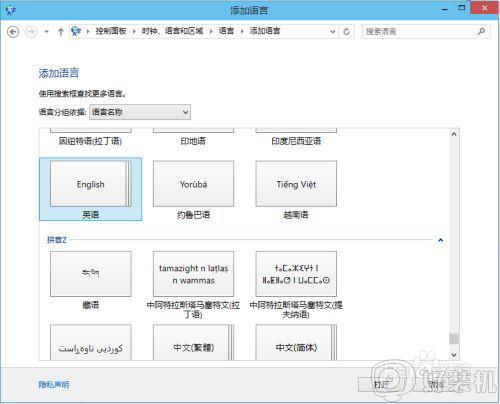
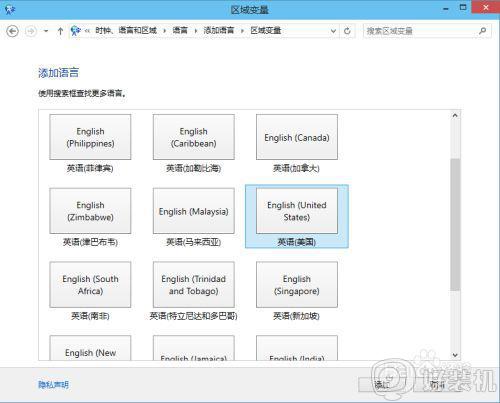
4、在“语言”设置页面选择“中文”,点击“下移”。
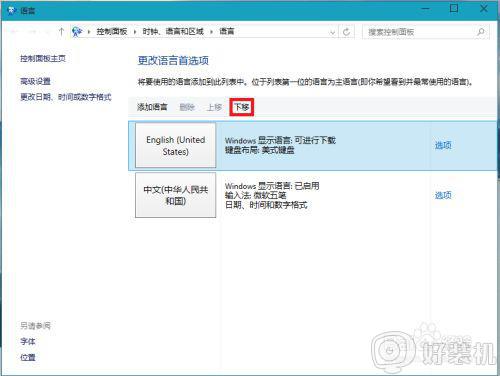
5、在WIN搜索框里输入regedit并按回车键,打开注册表编辑器。
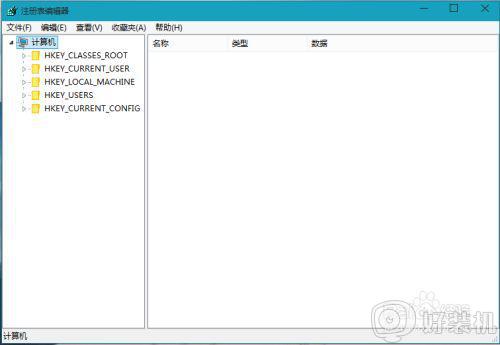
6、在HKEY_CURRENT_USERKeyboard LayoutPreload,修改“1”的键值为“00000804”。
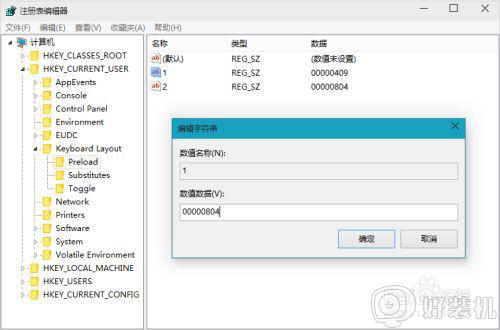
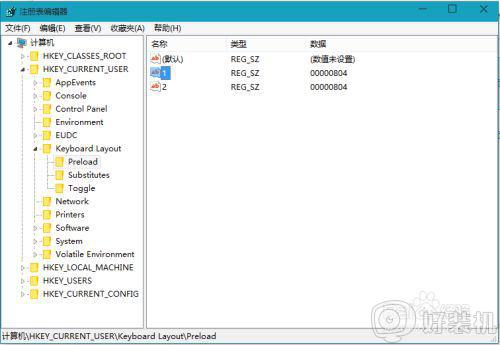
7、在Substitutes项中新建字符串值,名称为“00000804”,键值为“00000409”,关闭注册编辑器,注销后重新登录。
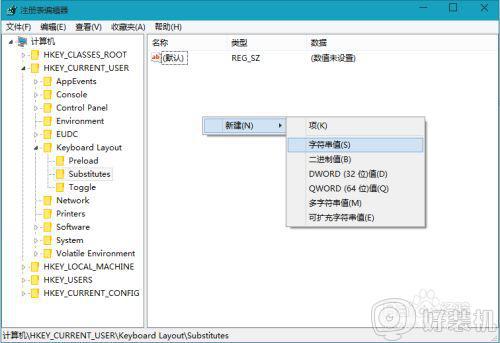
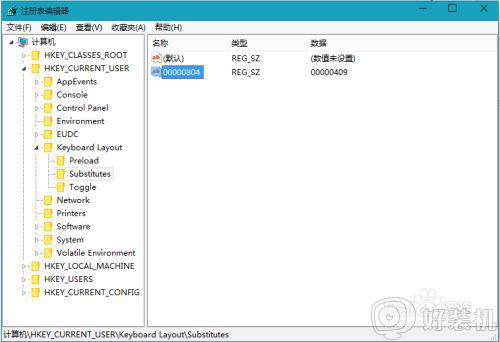
8、再次进入“语言”设置,就看到在中文的输入法里看到美式键盘,这时你可以把英语输入法下移并删除,这时你的中文输入法里加入了美国键盘。
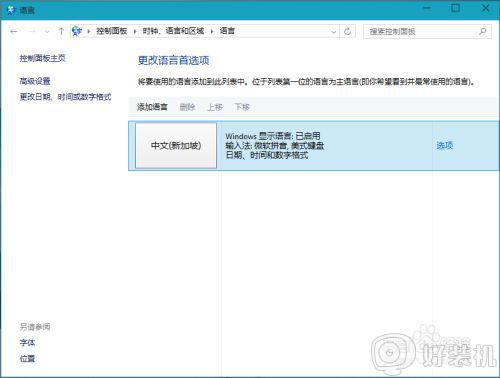
关于win10中文输入法里如何添加美国键盘的详细步骤就给大家讲述到这边了,有这个需要的小伙伴们可以参考上面的方法步骤来进行添加吧。