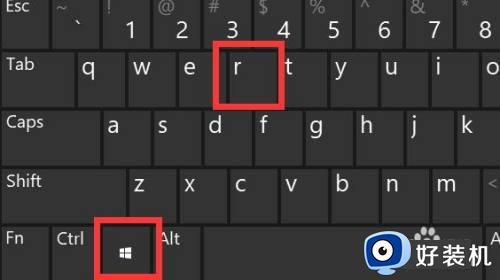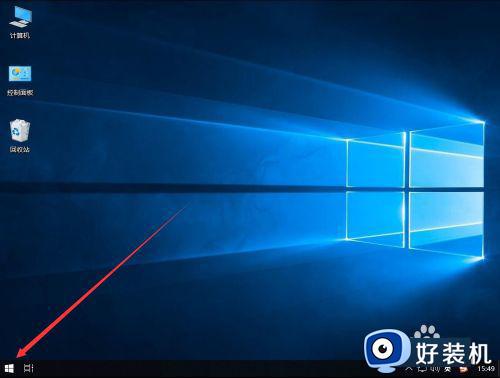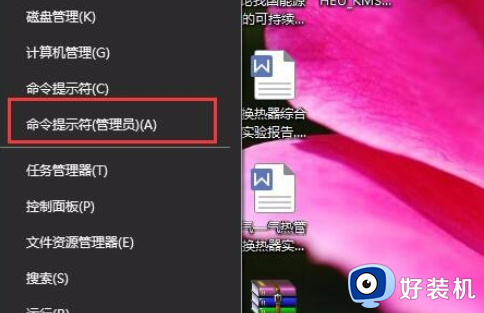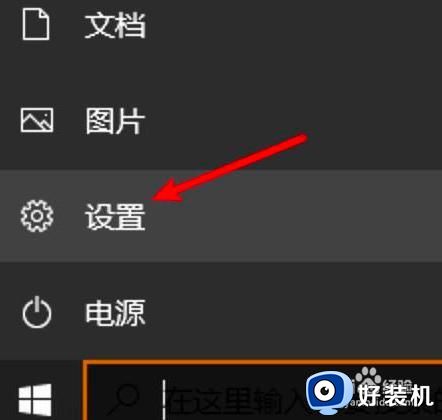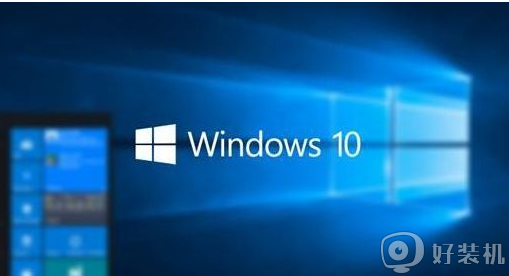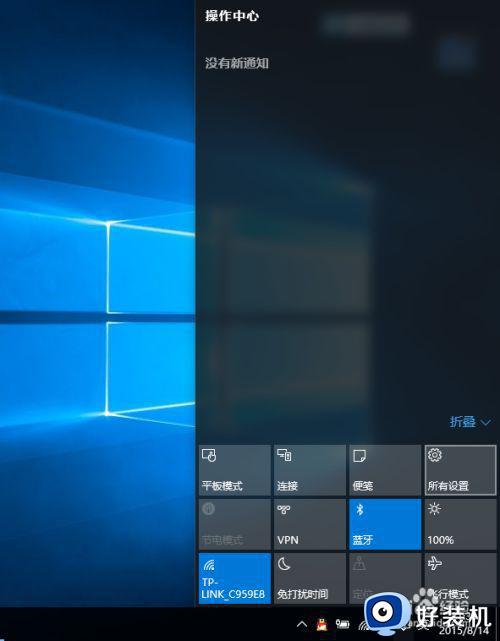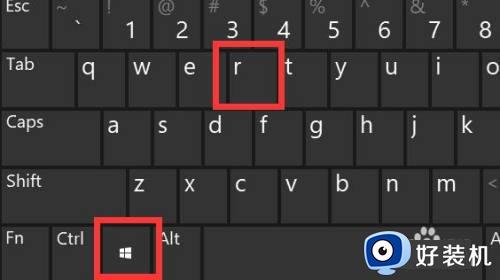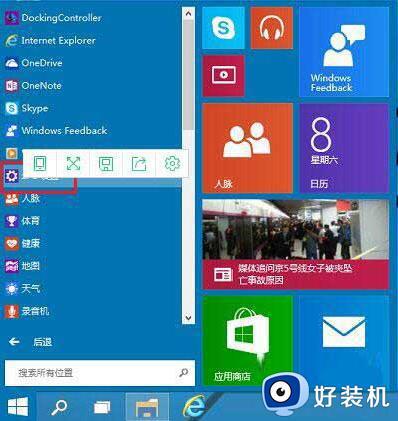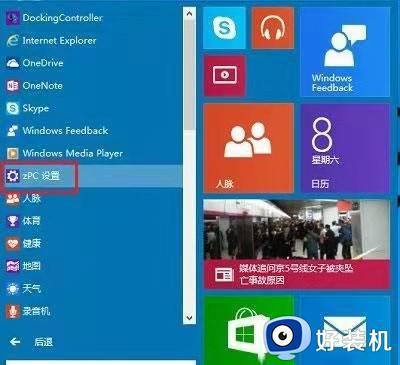Win10在哪禁用驱动数字签名 win10禁用驱动数字签名的图文教程
时间:2024-02-06 15:15:00作者:mei
一些用户想要禁用Win10系统驱动数字签名,驱动数字签名是解决驱动程序被篡改、驱动程序来自可信来源、驱动程序的完整性问题的,如果不使用该怎么关闭?本文教程讲解win10禁用驱动数字签名的图文教程。
解决方法如下:
1、在桌面左下角的win系统图标上点右键。
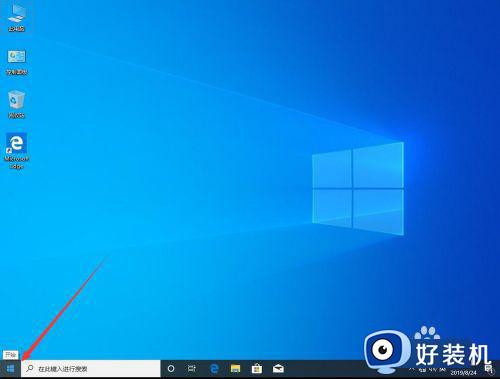
2、在打开的右键菜单中,选择“设置”。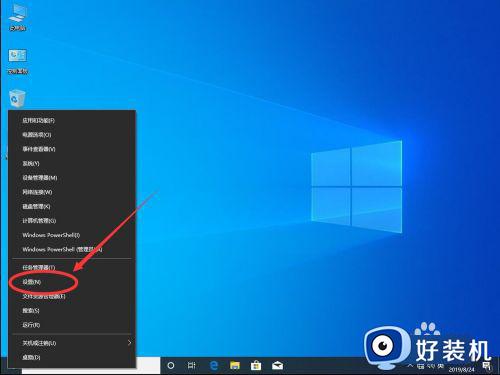
3、打开设置后,选择“更新和安全”。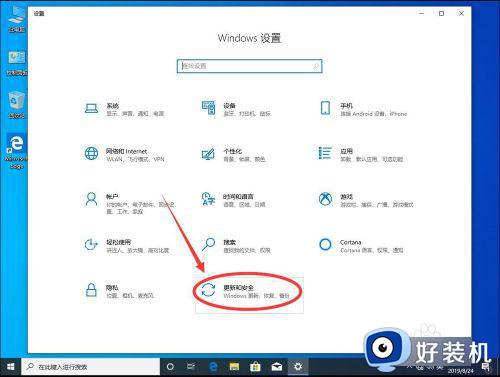
4、打开更新和安全设置后,点击左侧边栏里面的“恢复”。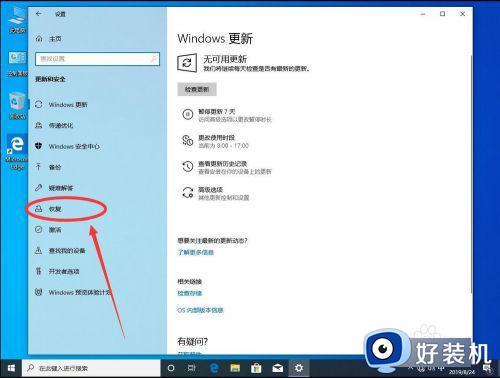
5、然后点击右侧高级启动下面的“立即重新启动”。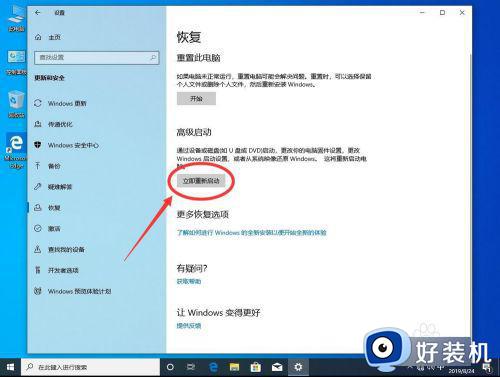
6、等待系统重启。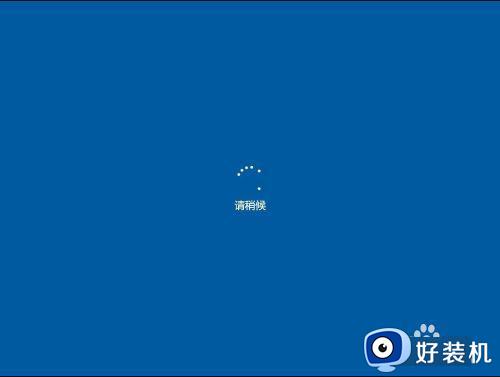
7、重启后进入高级启动界面,点击选择“疑难解答”。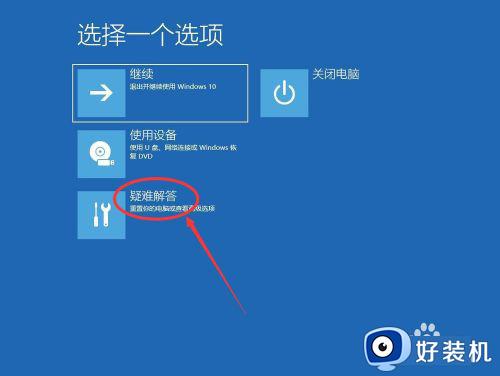
8、进入疑难解答后,点击下面的“高级选项”。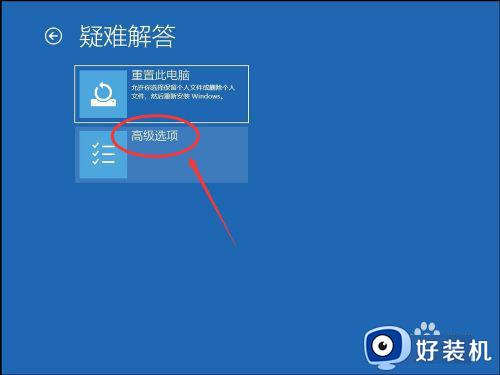
9、打开高级选项后,选择“启动设置”。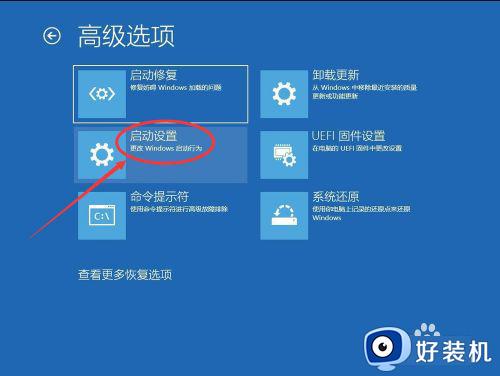
10、进入启动设置后,点击右下角的“重启”。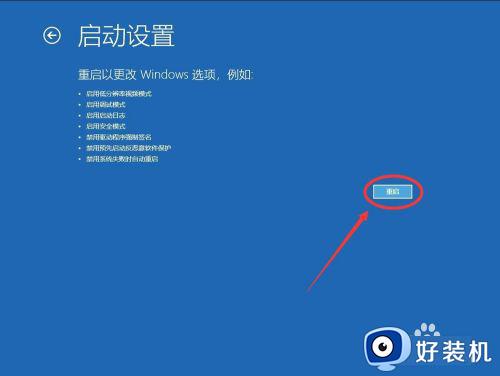
11、重启后会进入启动设置界面,该界面只能用键盘上的数字键操作选择其中“禁用驱动程序强制签名”为第7项,所以点击键盘上的数字7
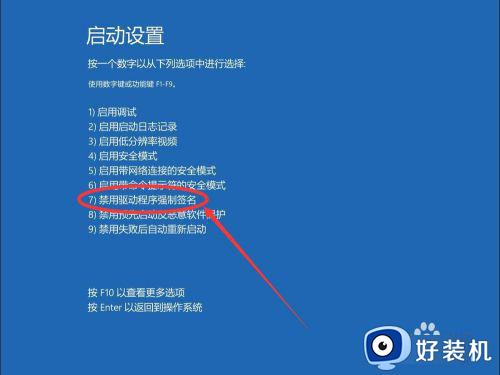
12、点击后系统会自动重启,重启进入桌面后,就会禁用驱动程序的强制签名。
以上就是win10禁用驱动数字签名的图文教程,有一样需求的用户一起来操作设置,希望能帮助到大家。