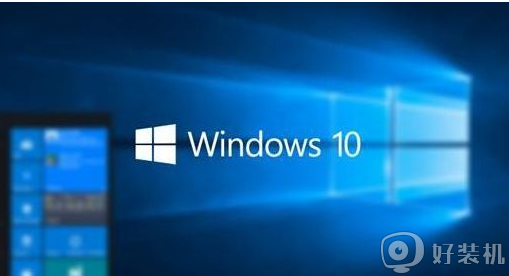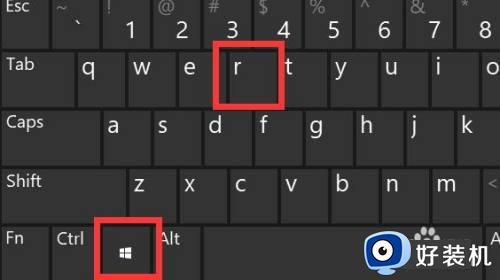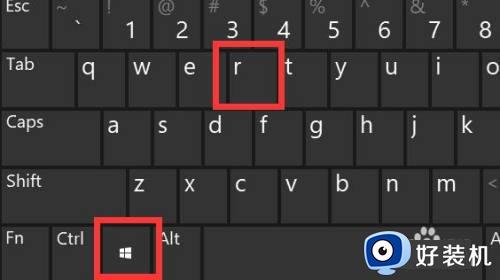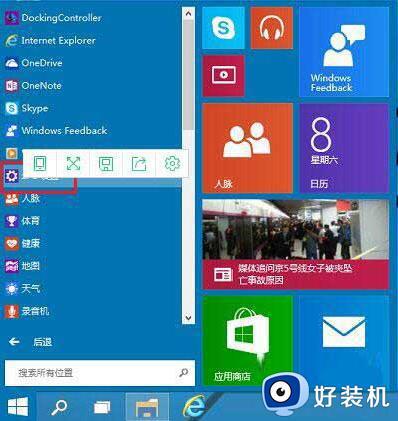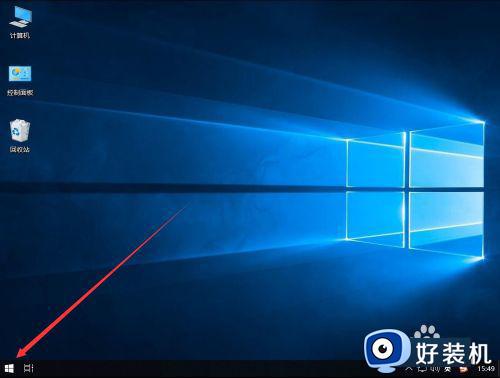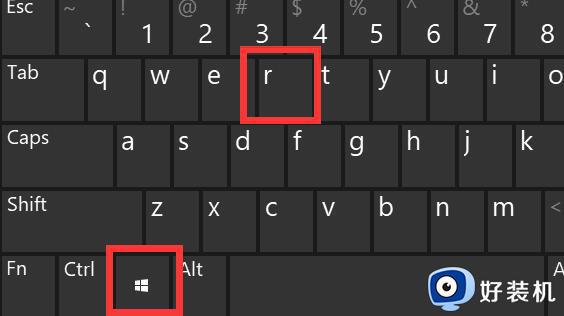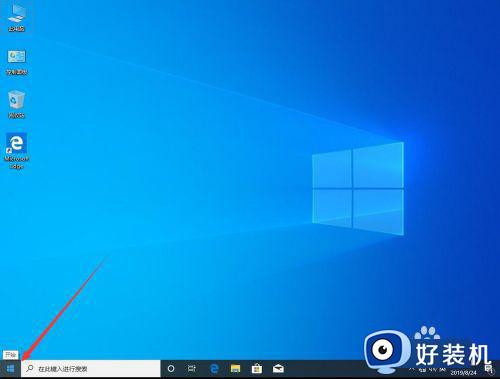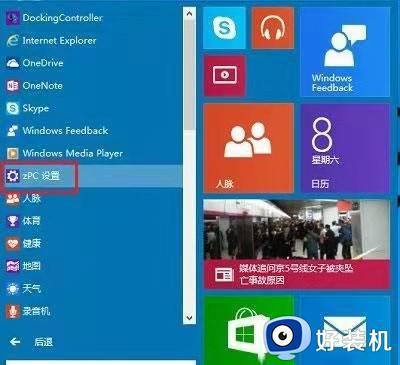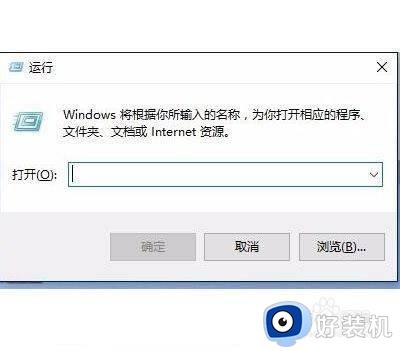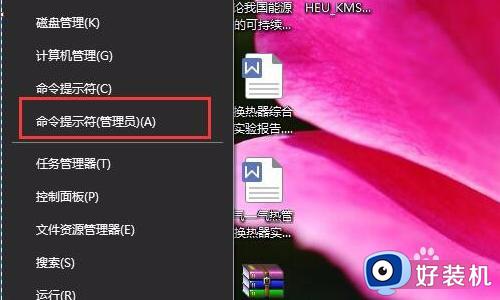win10禁用驱动程序强制签名的步骤 windows10如何禁用驱动程序强制签名
时间:2022-03-20 15:11:16作者:huige
我们在安装win10系统之后,都是需要安装各种驱动来确保程序的正常使用,不过可能会遇到有些驱动因为强制签名问题导致无法安装,所以我们可以禁用驱动程序强制签名,要如何操作呢?接下来跟着小编一起来学习一下win10禁用驱动程序强制签名的步骤。
推荐:win10 64位旗舰版下载
具体步骤如下:
1、点击通知,找到并进入“所有设置”。
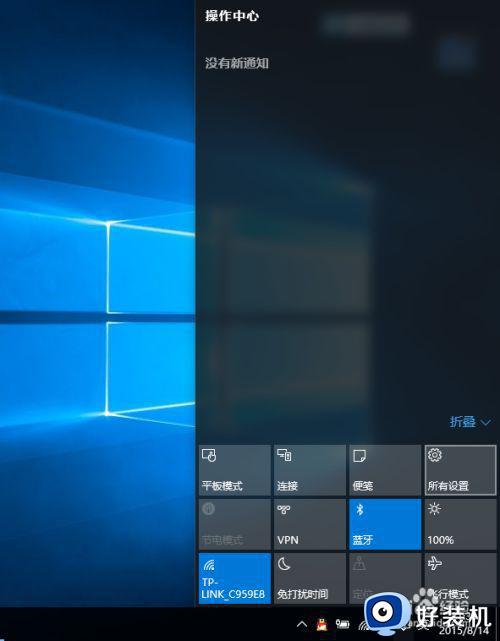
2、在所有设置中找到并进入“更新和安全”。
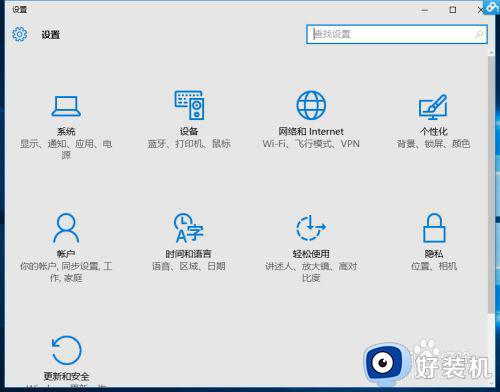
3、找到恢复,点击“高级启动”下的“立即重启”,重启电脑。
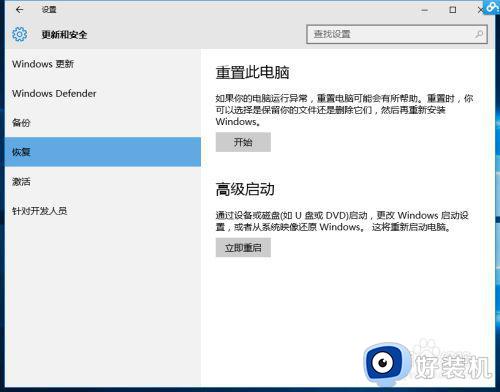
4、重启后选择“疑难解答”。
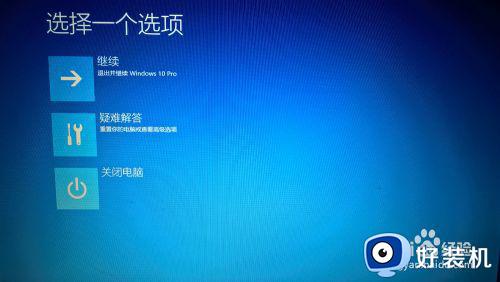 5选择“高级选项”
5选择“高级选项”
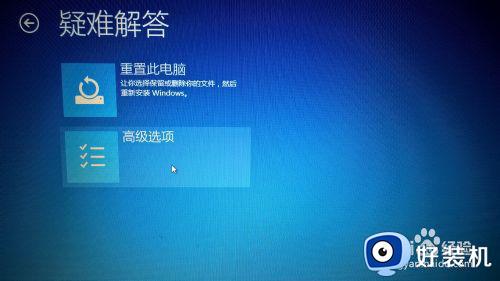
6、选择“启动设置”。
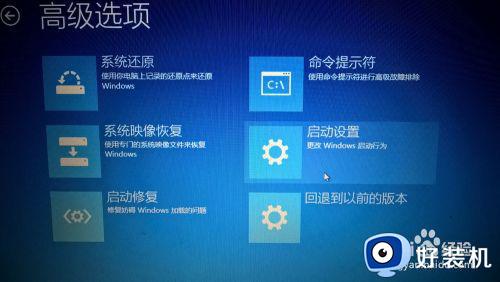
7、点击“重启”。
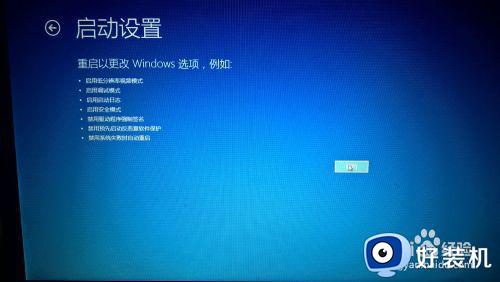
8、按提示输入“7”禁用驱动程序强制签名。
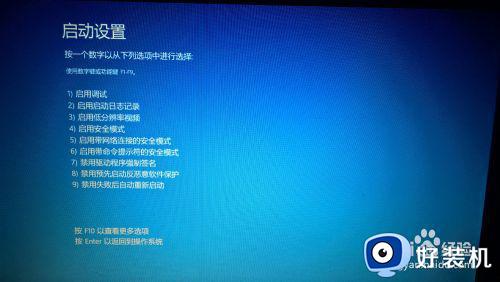
上述便是windows10禁用驱动程序强制签名的详细方法,通过上面的方法操作之后,就可以成功安装驱动了,大家不妨试试看吧。