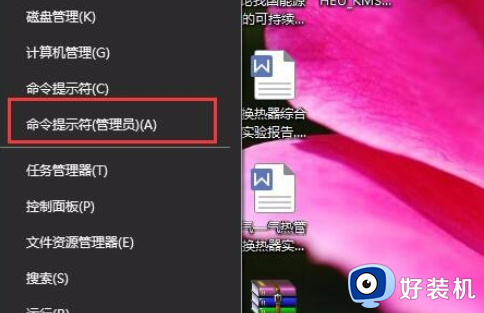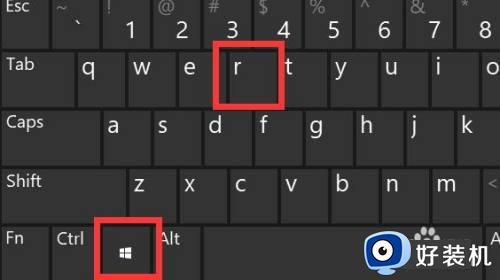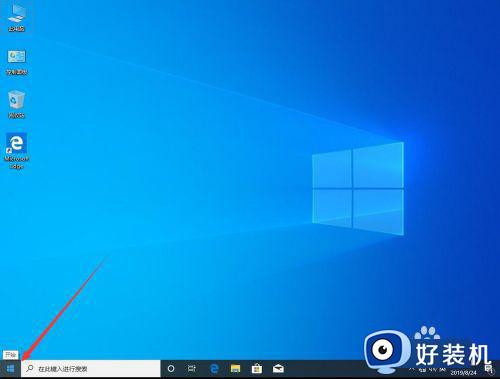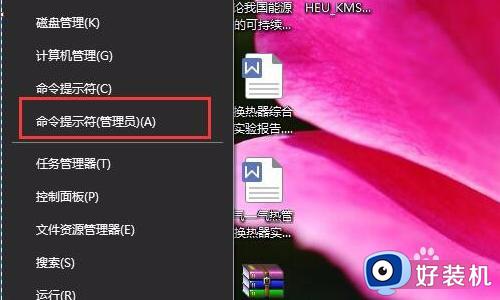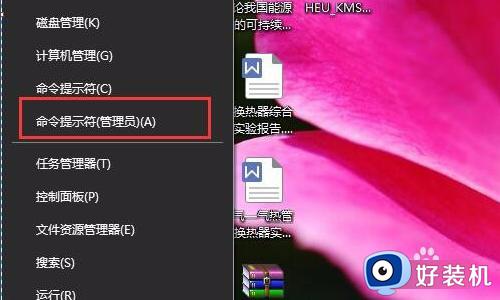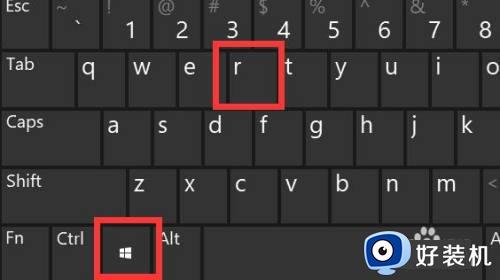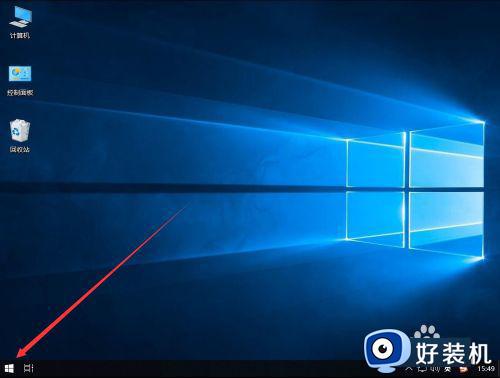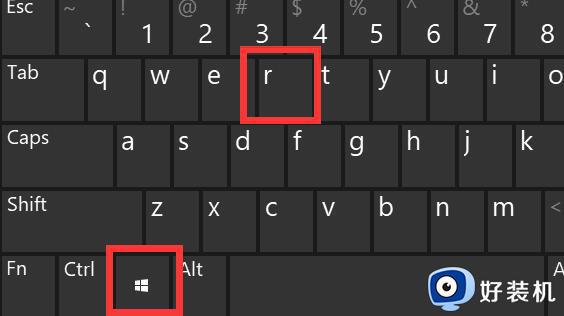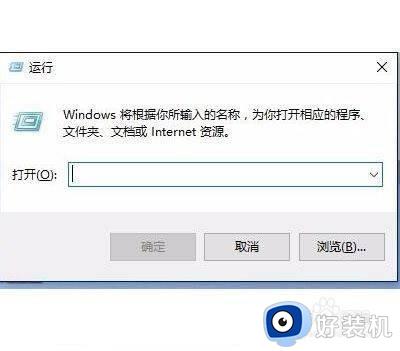怎么关掉win10数字签名 win10系统关闭数字签名设置方法
时间:2022-06-06 11:10:24作者:xinxin
在win10镜像系统中,用户在电脑上运行程序时,偶尔也会一段哦关于数字签名的问题,拥有驱动数字签名的win10系统运行起来更安全,同时也是带有版权的驱动,安装起来也是更加流畅,那么怎么关掉win10数字签名呢?接下来小编就来教大家win10系统关闭数字签名设置方法。
推荐下载:win10 64位旗舰版下载
具体方法:
1、首先我们打开并登录操作系统左下角,开始菜单上单击选择设置。
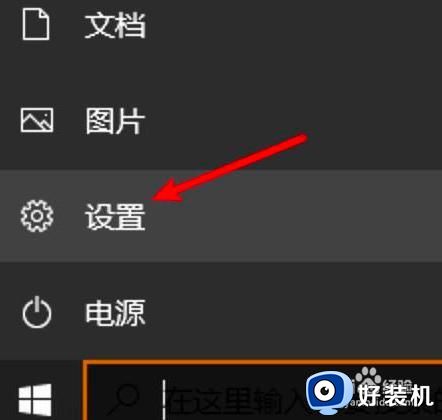
2、我们在设置页面选择“更新和安全。
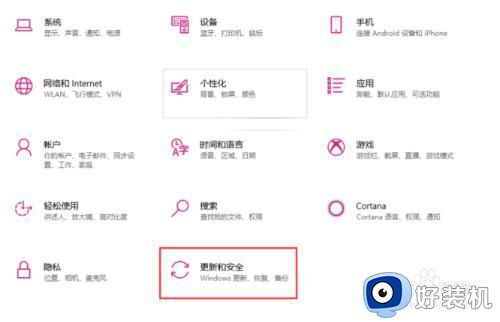
3、我们在”更新和安全页面“找到左侧的恢复选项,在右侧选择”立即重新启动“。
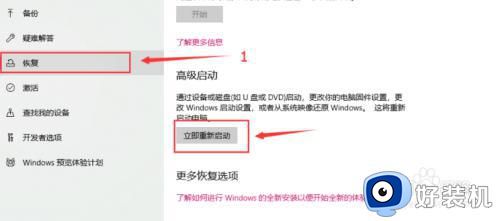
4、在启动页面选择疑难解答。
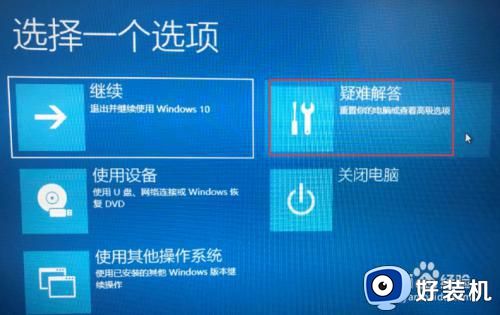
5、进入疑难解答页面选择”高级选项“。

6、在”高级选项“页面中选择”启动设置“。
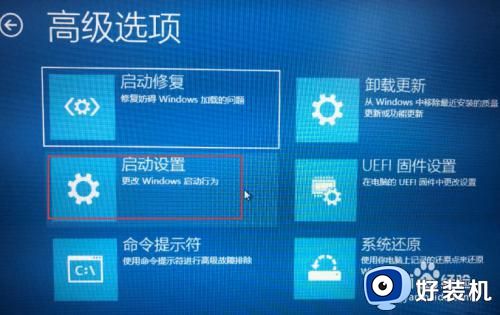
7、然后我们在启动设置页面选择”重启“。

8、系统重新启动以后在启动设置页面按“7”7或者“F7”选择禁用驱动程序强制签名即可。

以上就是小编教大家的win10系统关闭数字签名设置方法了,如果你也有相同需要的话,可以按照上面的方法来操作就可以了,希望能够对大家有所帮助。