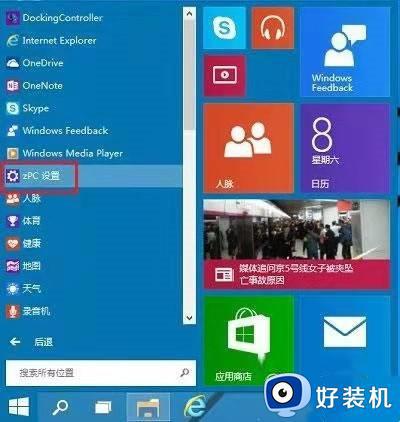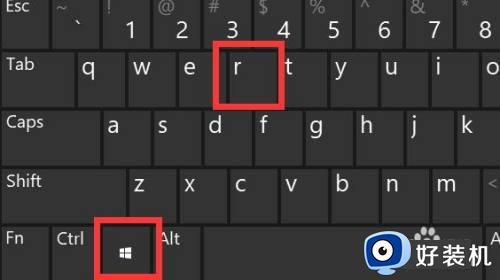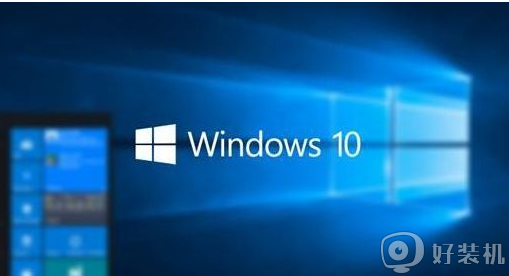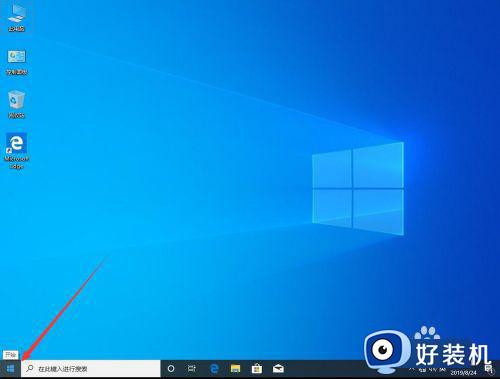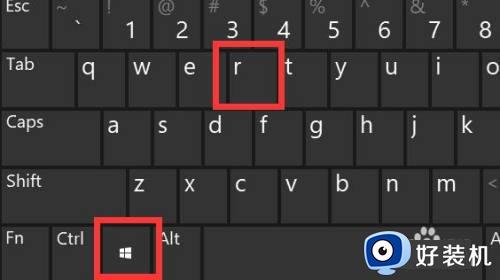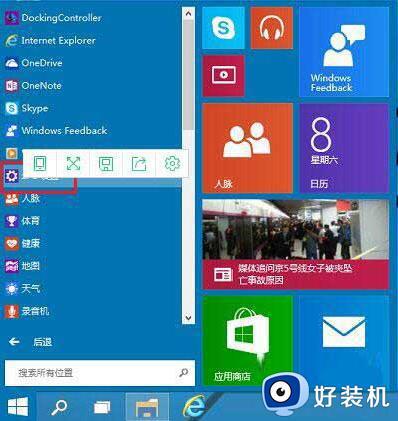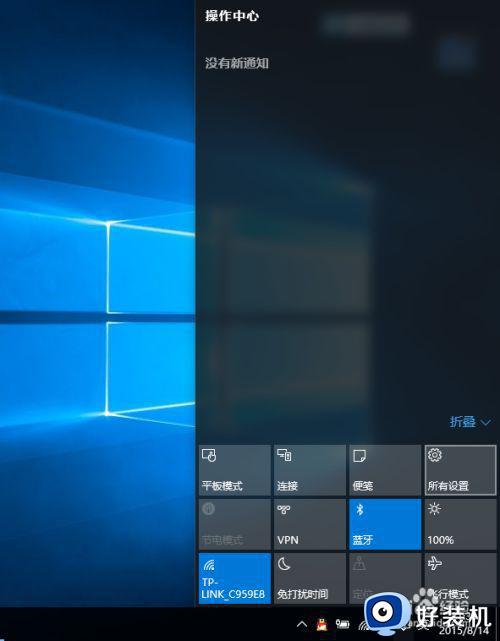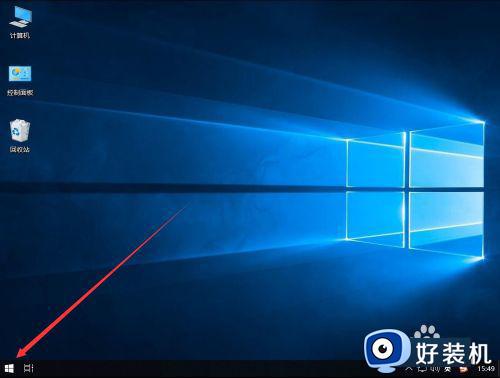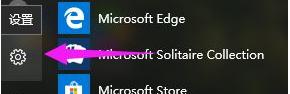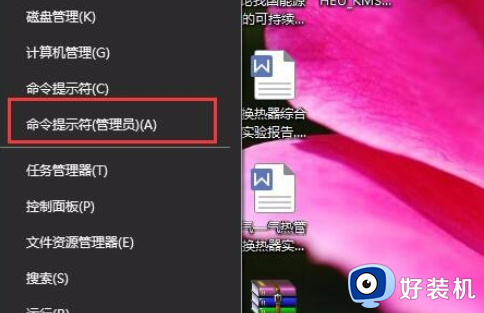win10禁用驱动签名开机就蓝屏怎么回事 win10禁用驱动签名开机就蓝屏的解决方法
时间:2024-02-21 10:02:00作者:mei
最近,一位用户win10系统强制禁用驱动签名后就,每次开机电脑就蓝屏,无法进入系统桌面,这种情况是系统设置出现问题,接下来介绍一下win10禁用驱动签名开机就蓝屏的解决方法。
具体方法如下:
1、首先,在电脑桌面上点击开始菜单,在点击电脑设置,或点击所有应用,找到并点击电脑设置(zPC 设置);
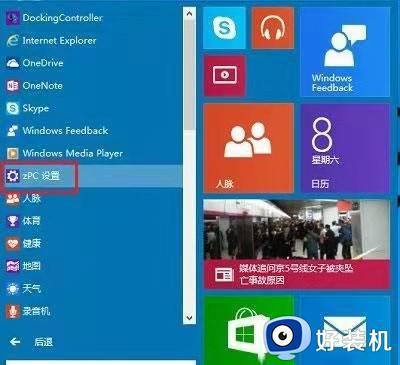
2、然后,在电脑设置界面,在点击左侧更新和恢复(Update and recovery);
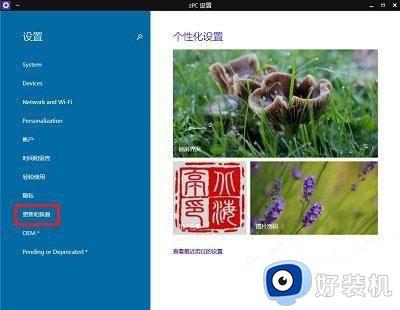
3、在更新和恢复界面,在点击左侧恢复(Recovery)在右侧窗口找到高级启动(Advanced startup)项目下面的立即重启(Restart now)点击立即重启电脑。
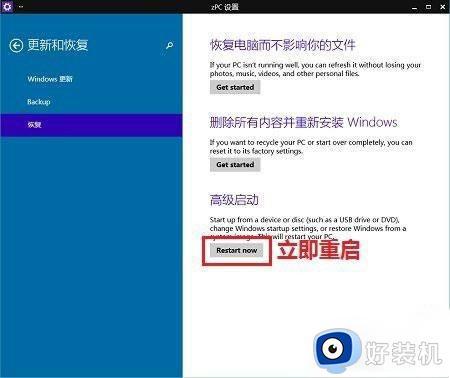
4、在电脑重启后,在选择一个选项界面,在点击疑难解答,再点击高级选。
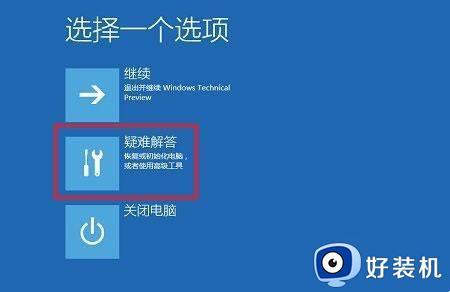
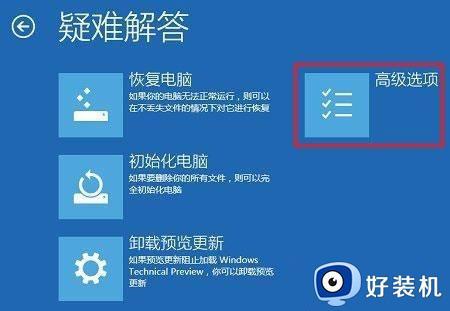
5、在高级选项界面,在点击启动设置,在点击重启。电脑就会再次重启,重启后在启动设置界面,最后再点击禁用驱动程序强制签名即可。

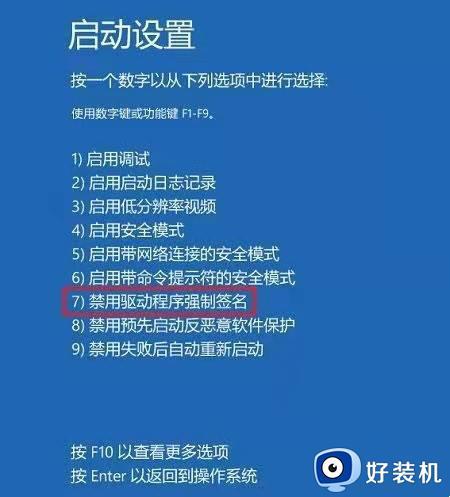
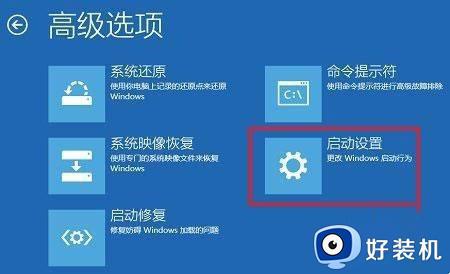
以上就是win10禁用驱动签名开机就蓝屏的解决方法,设置步骤简单,希望可以帮助大家解决问题。