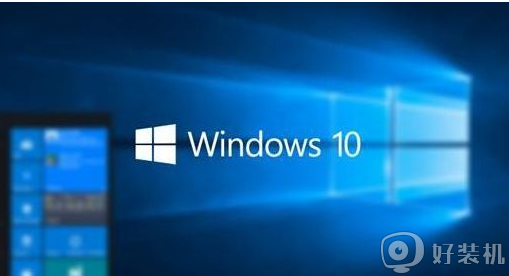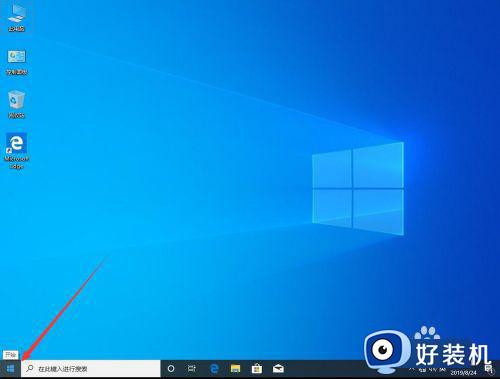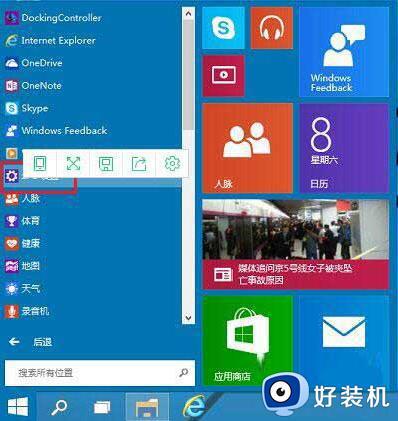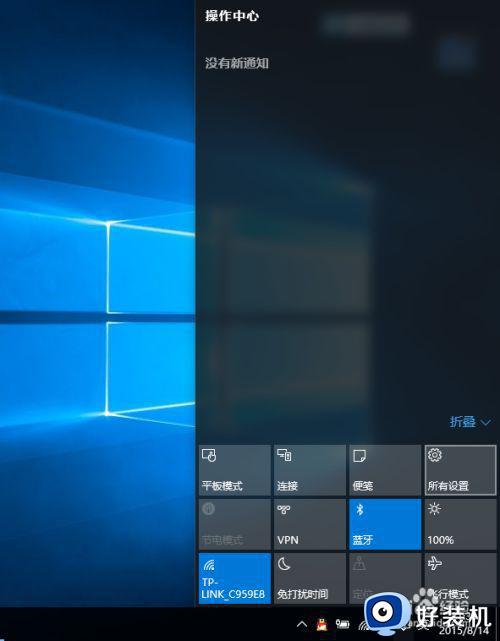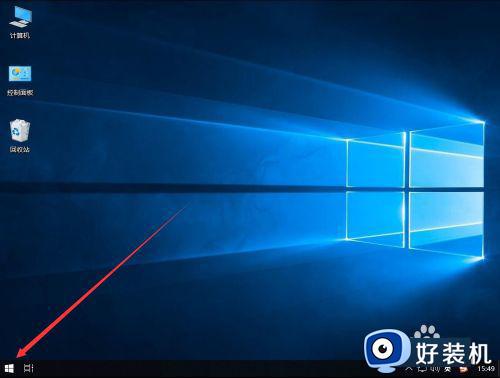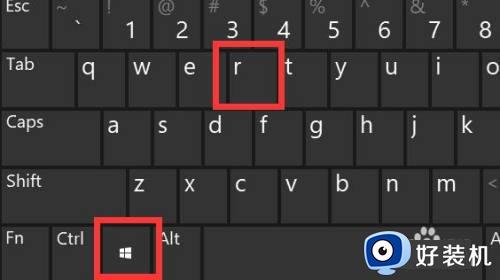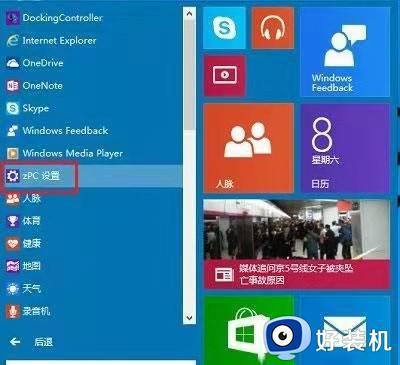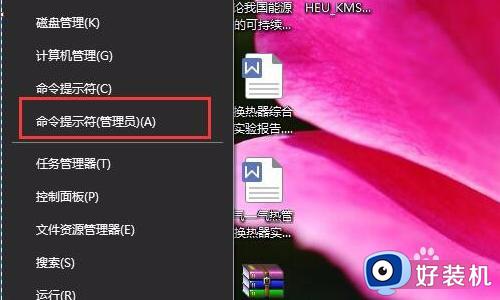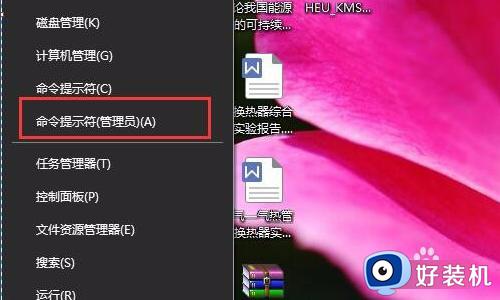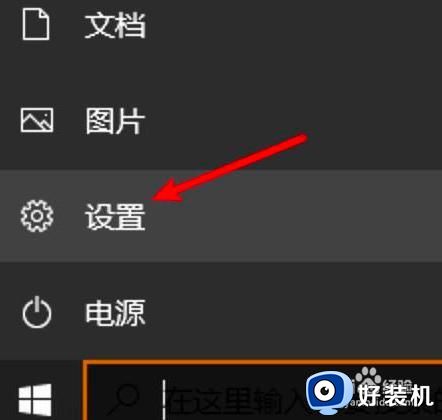禁用驱动程序强制签名win10怎么设置 win10永久禁用驱动数字签名设置方法
时间:2023-03-14 10:19:43作者:xinxin
有些用户的电脑在安装win10系统的时候,由于缺少驱动程序,因此需要自行手动安装,这时就需要开启win10系统中的驱动程序强制签名,然而有些用户却想要将驱动程序数字签名关闭,那么禁用驱动程序强制签名win10怎么设置呢?这里小编就来教大家win10永久禁用驱动数字签名设置方法。
推荐下载:win10系统32位纯净版
具体方法:
1、首先按下键盘“Win+R”打开运行。
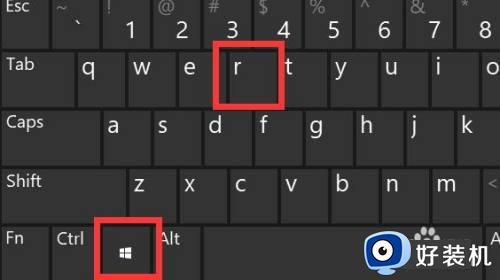
2、接着在其中输入“gpedit.msc”回车打开组策略。
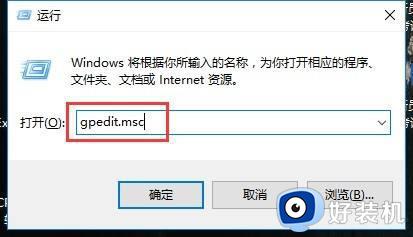
3、然后进入计算机配置下“用户配置”中的“管理模板”
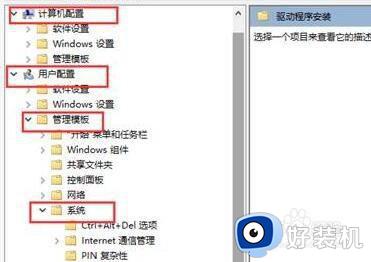
4、再打开“系统”下的“驱动程序安装”
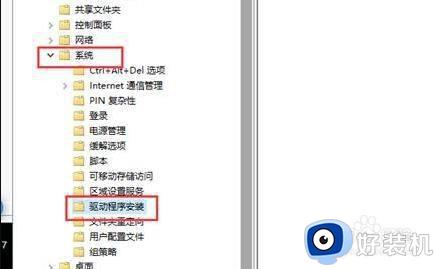
5、进入后,双击打开其中的“设备驱动程序的代码签名”
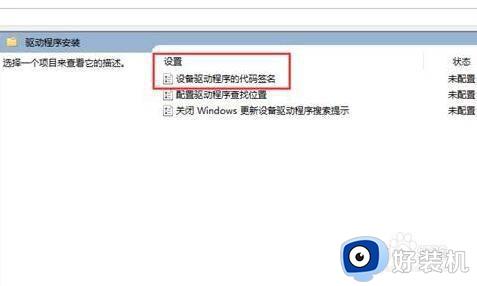
6、最后勾选“已启用”并将选项改成“忽略”再确定保存即可禁用强制签名。
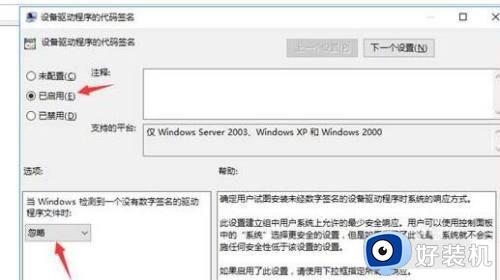
上述就是小编带来的win10永久禁用驱动数字签名设置方法了,如果有不了解的用户就可以按照小编的方法来进行操作了,相信是可以帮助到一些新用户的。