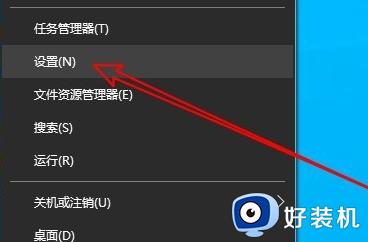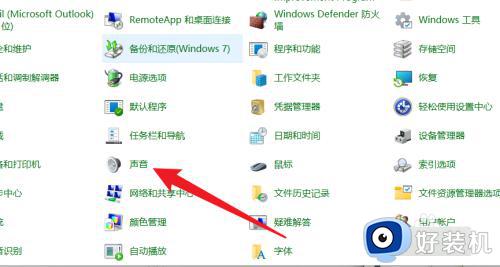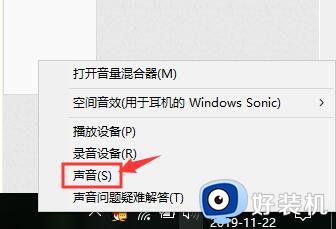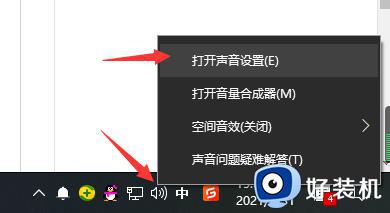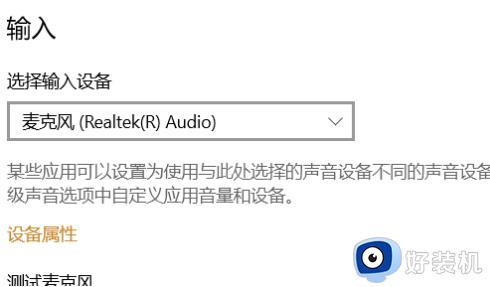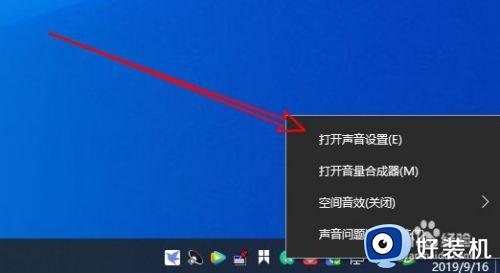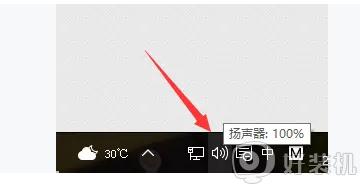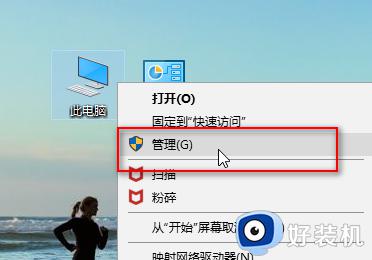win10麦克风电流声怎么消除 win10电脑麦克风有电流声如何处理
麦克风是很多人在电脑中都会用到的一个工具,可是使用的时候,多多少少会遇到一些问题,比如近日有不少win10旗舰版系统用户反映说使用麦克风的时候,出现了电流声,听着很不舒服,那么win10麦克风电流声怎么消除呢?针对此问题,本文这就给大家介绍一下win10电脑麦克风有电流声的处理方法吧。
方法如下:
1.首先在电脑桌面的右下角找到声音图标并右击,会出现一个菜单窗口,我们在窗口中选择“打开声音设置”选项。
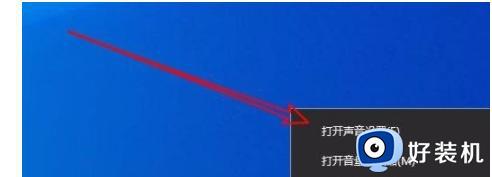
2.然后就会进入到声音设置页面,我们在页面左侧点击“声音”选项。并在页面上找到“声音控制面板”选项,点击该选项即可。
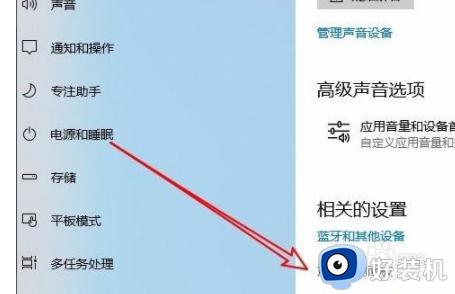
3.接着就会有一个声音窗口出现在桌面上,我们在窗口上方找到“录制”选项卡并点击就可以了。
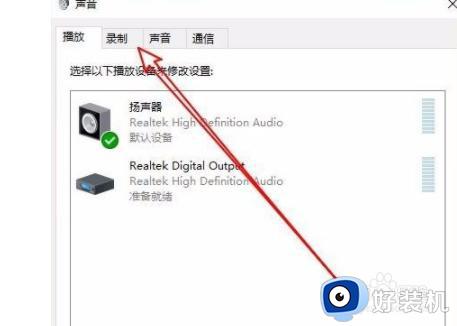
4.接下来在窗口中点击“麦克风”选项,并点击窗口右下角的“属性”按钮,就可以打开麦克风属性对话框。
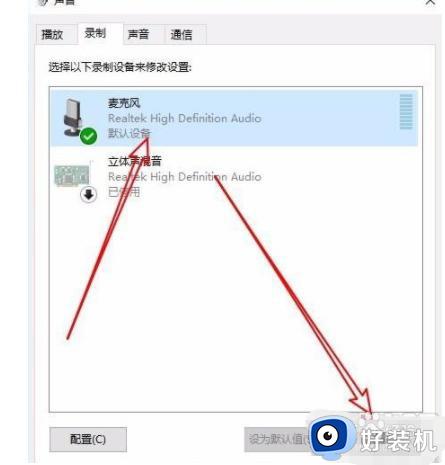
5.随后在麦克风属性对话框中,我们在对话框的顶部找到“增强”选项卡,点击该选项卡即可进行下一步操作。
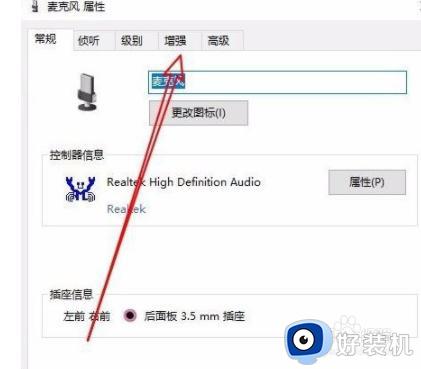
6.最后在对话框中勾选“噪音抑制”、“回声消除”、“立即模式”几个选项,并点击底部的“确定”按钮。就可以成功去除麦克风电流声了。
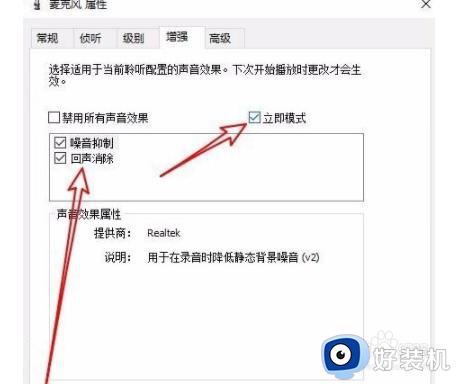
以上给大家介绍的就是win10麦克风电流声的详细消除方法,大家有遇到一样情况的话,可以学习上述方法步骤来进行解决吧。