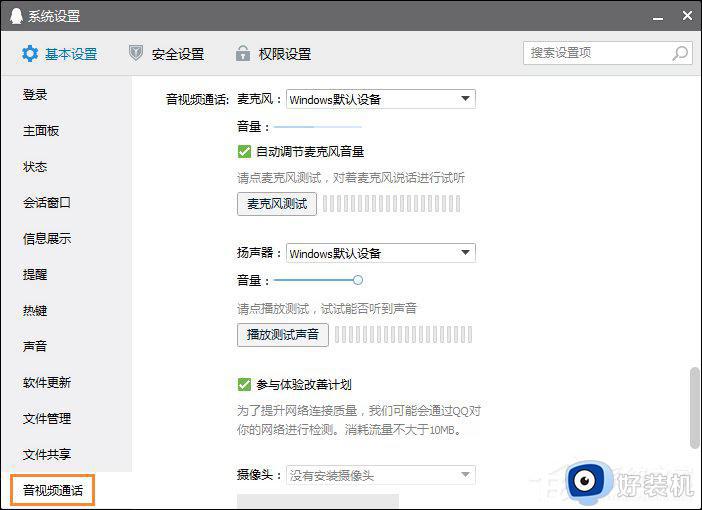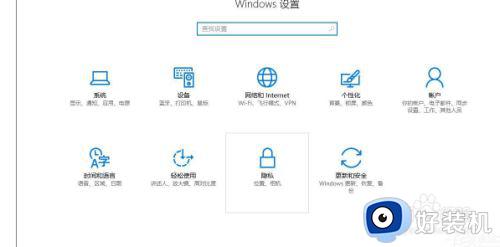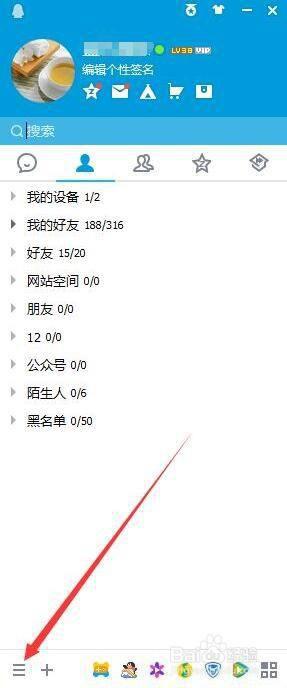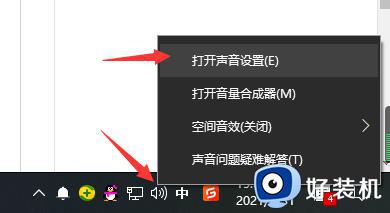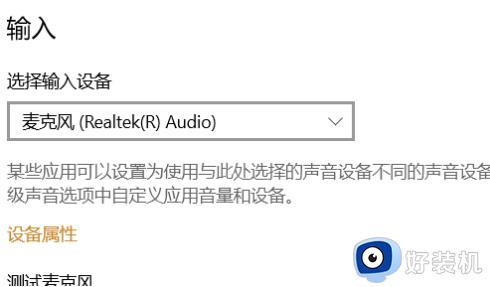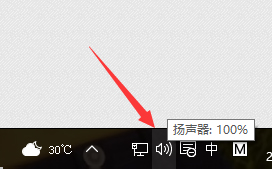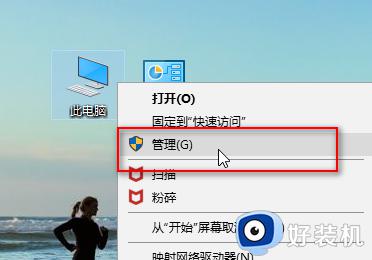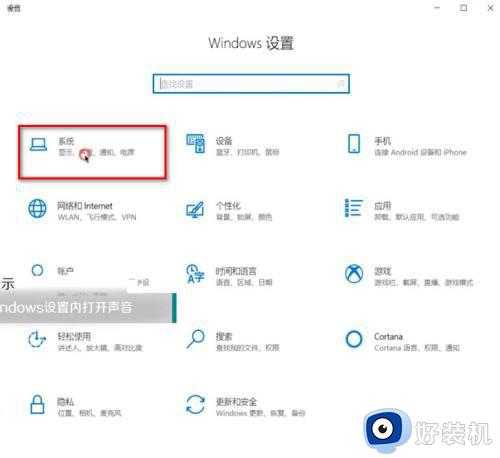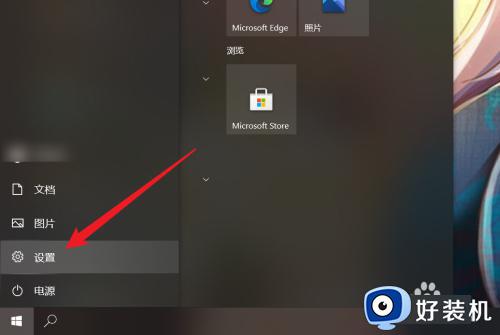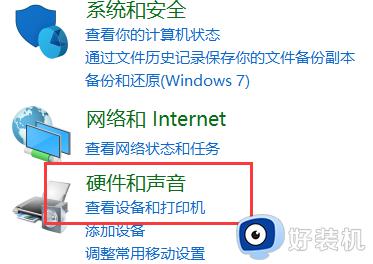win10测试麦克风声音很小怎么办 win10电脑麦克风声音小处理方法
每当用户在win10电脑上玩游戏时,想要实现游戏内语音沟通时就需要用到麦克风功能,因此有些用户会将耳机插入win10电脑充当麦克风设备,然而在说话时麦克风声音却是很小,使得用户听不太清楚,对此win10测试麦克风声音很小怎么办呢?这里小编就来教大家win10电脑麦克风声音小处理方法。
推荐下载:win10系统之家官网
具体方法:
1、在Windows10系统桌面,右键点击屏幕左下角的开始按钮,在弹出菜单中选择“设置”的菜单项(如图所示)。
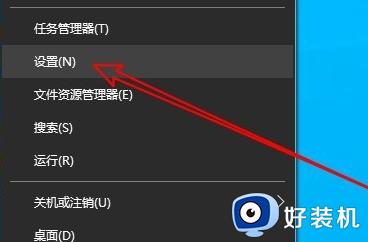
2、然后在打开的Windows10设置窗口中点击“系统”的图标(如图所示)。
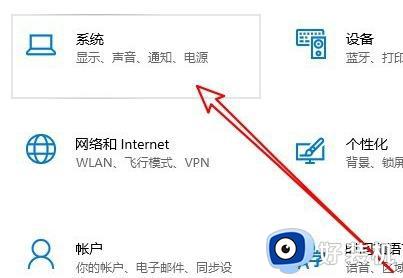
3、在打开的系统窗口中点击左侧边栏的“声音”的菜单项(如图所示)。

4、这时就会打开Windows10的声音设置窗口,在窗口中点击“录制”的选项卡(如图所示)。
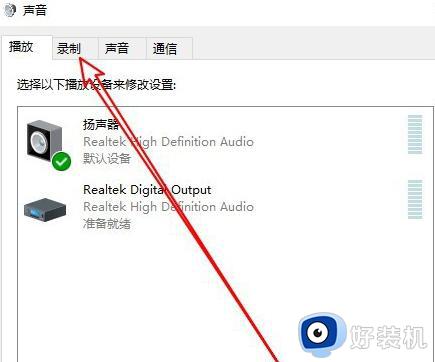
5、然后在打开的声音的窗口中点击选中“麦克风”菜单项,然后点击右下角的“属性”按钮(如图所示)。
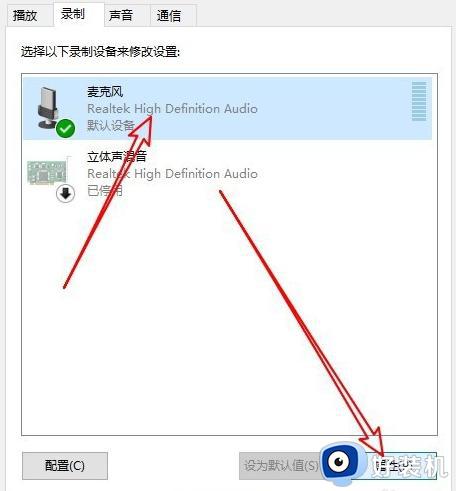
6、在打开的麦克风属性窗口中点击“级别”的选项卡(如图所示)。
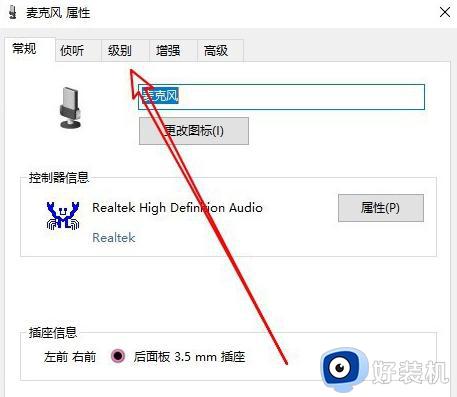
7、接下来在打开的级别窗口中就可以调整麦克风音量的大小了(如图所示)。
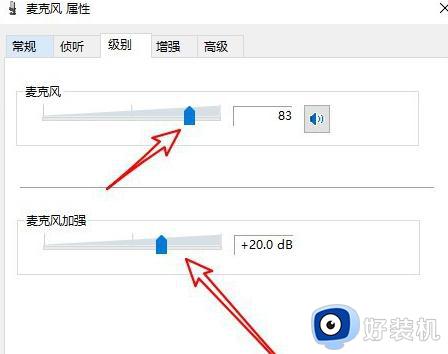
8、如果调试了之后没有效果很可能是你的系统出现了问题影响了驱动导致没有声音,可以尝试直接重装系统来解决问题。各方面的驱动都已齐备,就不会出现因为驱动或文件丢失而导致没有声音。
以上就是小编给大家带来的win10电脑麦克风声音小处理方法全部内容了,碰到同样情况的朋友们赶紧参照小编的方法来处理吧,希望本文能够对大家有所帮助。