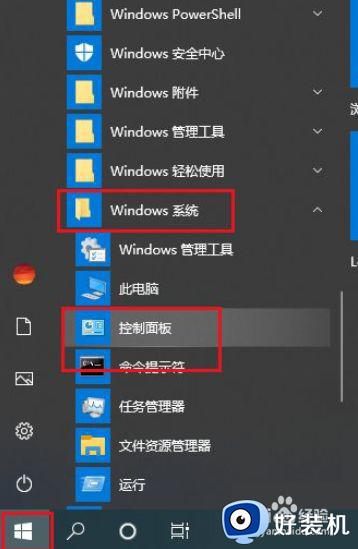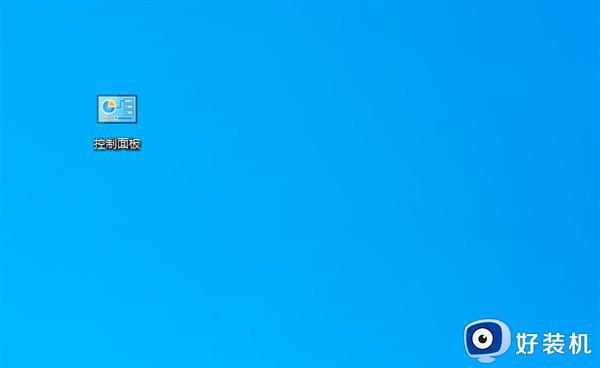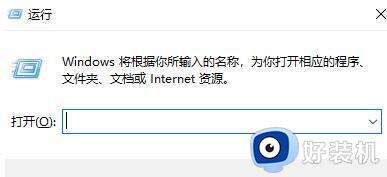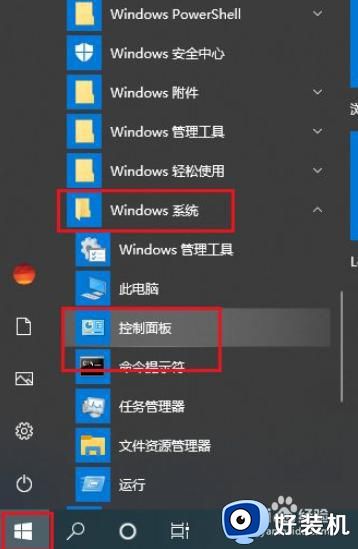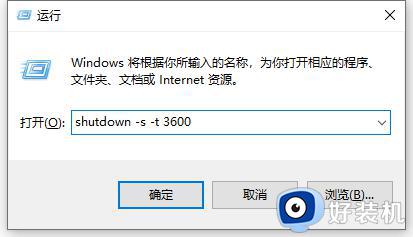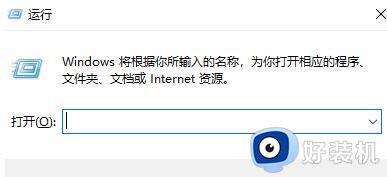win10系统中怎么设置定时关机 win10系统中设置定时关机的方法
很多使用win10专业版系统电脑的朋友们都知道,win10系统可以设置定时关机,对于那些经常忘记关电脑的同学们来说,简直就是救星,win10系统中怎么设置定时关机呢?建议大家一起来看看这篇win10系统中设置定时关机的方法的分享!一定会对你有所帮助的!
具体方法如下:
1、在“此电脑”上单击右键,点击“管理”。
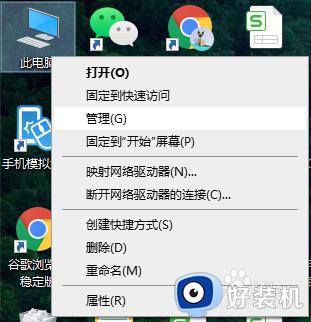
2、单击“系统工具”栏下的“任务计划程序”,最后在最右侧的“操作”栏中,点击“创建基本任务”,开始一个新的任务。
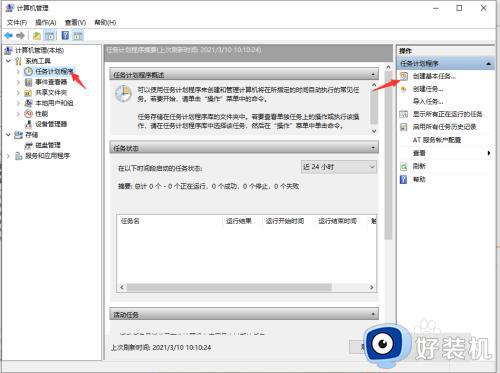
3、在“名称”处填入需要显示的名称,“描述”可以选择填入描述内容,写完后点击“下一步”。
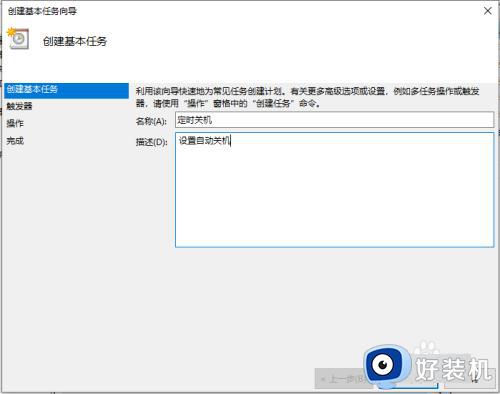
4、希望任务何时开始:及关机设置的频率。如果只是使用一次,点选“一次”,然后点击“下一步”即可。这里我们选择“一次”。
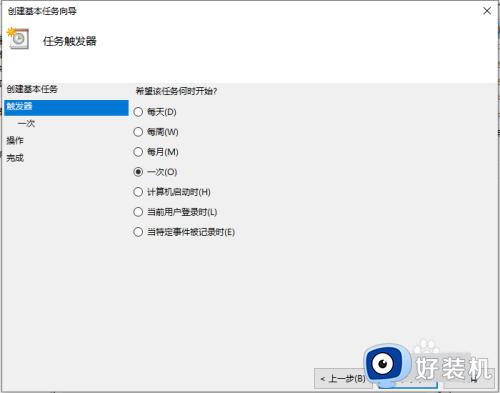
5、根据需要设置时间,然后点击下一步
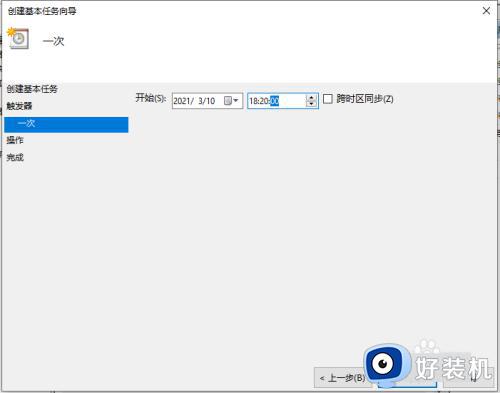
6、这一步设置“启动程序”即可,然后点击“下一步”。
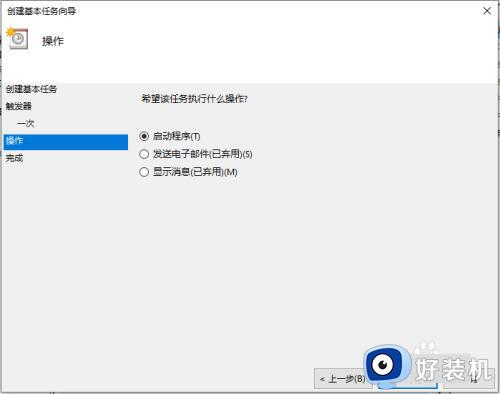
7、进入“启动程序”项,如果系统在C盘,那么在“程序或脚本”框内输入“C:Windowssystem32shutdown.exe”,如何系统安装在别的盘。修改下盘符即可,然后在“参数”处填入“-s -t 0”(即立即关机),然后点击“下一步”。
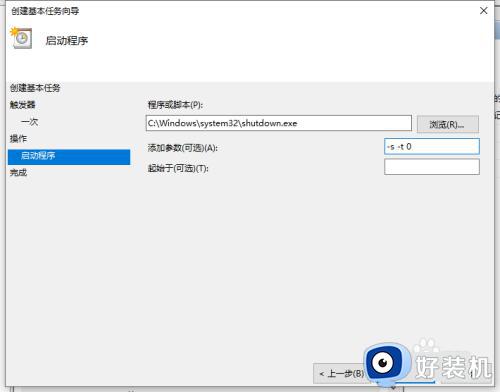
8、最后查看下设置好的内容,确定的话点击“完成”,我们的系统就会在设定的时间完成关机。
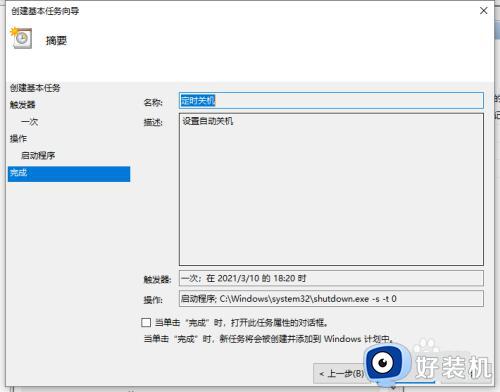
以上就是win10系统中设置定时关机的方法的内容介绍,如果遇到了以上情况,大家跟着上面的步骤一步步来操作就好了,希望对各位用户们有所帮助。