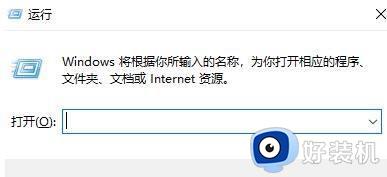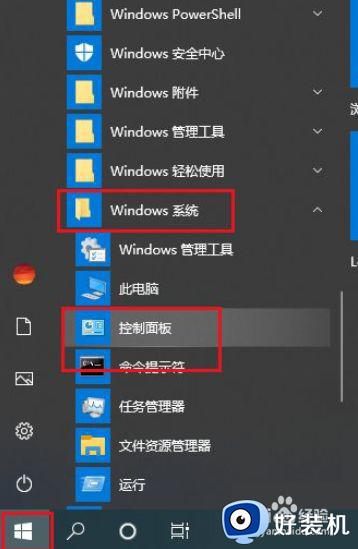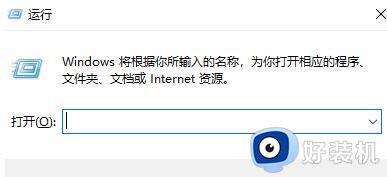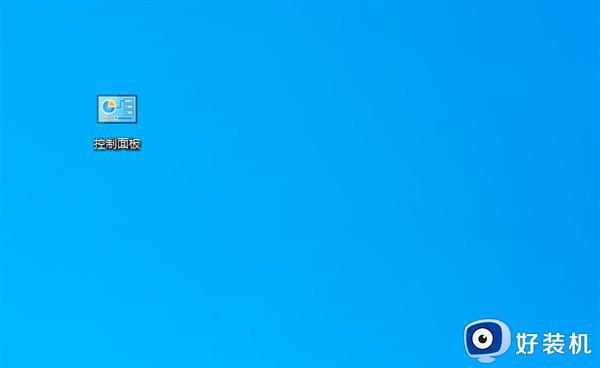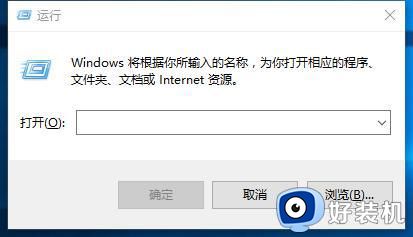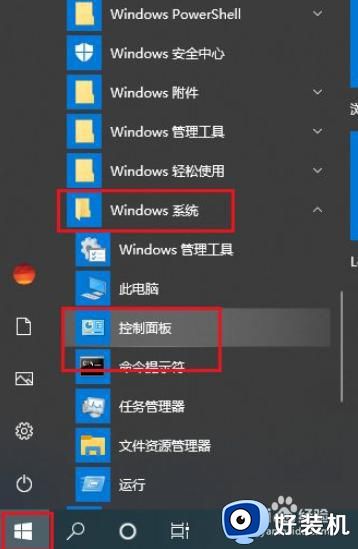定时关机电脑win10代码怎么设置 定时关机电脑win10命令设置方法
许多用户在使用win10中文版电脑的时候,不需要使用时难免会出现忘记关机的情况,这个时候往往会导致电脑硬件运行消耗过大,因此用户可以通过win10系统定时关机命令来防止出现这种现象,那么定时关机电脑win10代码怎么设置呢?下面小编就来教大家定时关机电脑win10命令设置方法。
推荐下载:微软win10专业版
具体方法:
1、进入“电脑属性”。
右键点击“此电脑”图标——“属性”,进入“电脑属性”。

2、进入“控制面板主页”。
点击左侧“控制面板主页”,进入“控制面板主页”。

3、进入“系统和安全”设置。
点击“系统和安全”,进入“系统和安全”设置。

4、打开“任务计划程序”。
点击“管理工具”,进入“管理工具”。双击“任务计划程序”,即可打开“任务计划程序”。


5、创建“基本任务”。
点击“操作”——“基本任务”,输入“名称以及描述”,点击“下一步”。


6、设置“触发时间”。
点击选择任务开始时间,比如点击“每天”表示每天都会执行该任务,点击“下一步”;再设置每日关机时间,点击“下一步”。


7、设置“启动程序”。
点击“启动程序”——“下一步”,“程序或脚本”中输入“C:WINDOWSsystem32shutdown.exe”,添加参数选项输入“-s”,点击“下一步”——“完成”,即可设置“自动关机”。



以上就是有关定时关机电脑win10命令设置方法了,有需要的用户就可以根据小编的步骤进行操作了,希望能够对大家有所帮助。