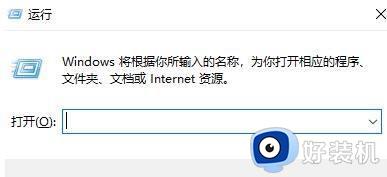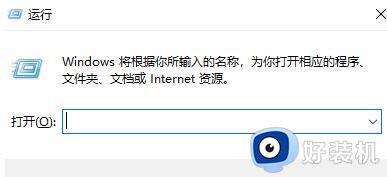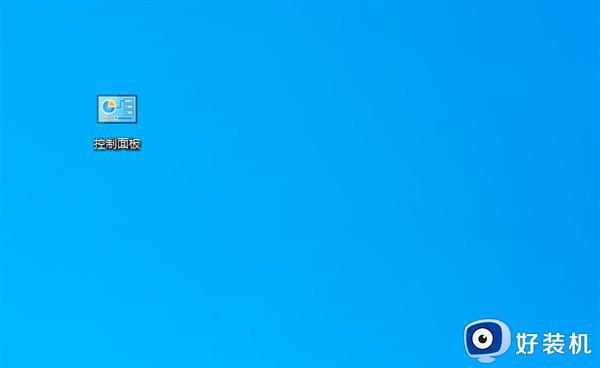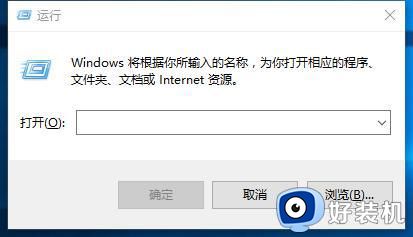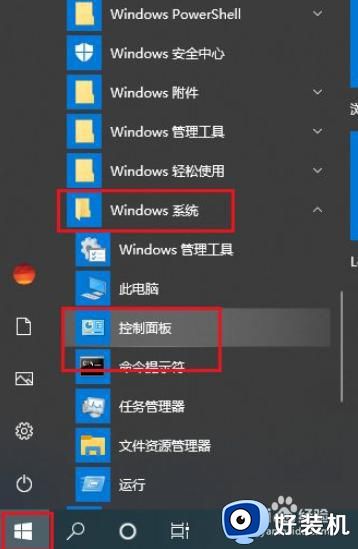定时关机电脑win10怎么设置 定时关机电脑win10命令设置方法
时间:2022-07-11 09:29:17作者:xinxin
每次在使用win10破解版电脑办公的过程中,很多用户难免会出现忘记关机的情况,导致系统长时间在运行消耗,这时有的小伙伴会选择给win10系统设置定时关机命令,防止出现忘记关机的问题,可是定时关机电脑win10怎么设置呢?下面小编就来教大家定时关机电脑win10命令设置方法。
推荐下载:win10 64位旗舰版下载
具体方法:
第一步、打开开始菜单,点击windows系统,控制面板。
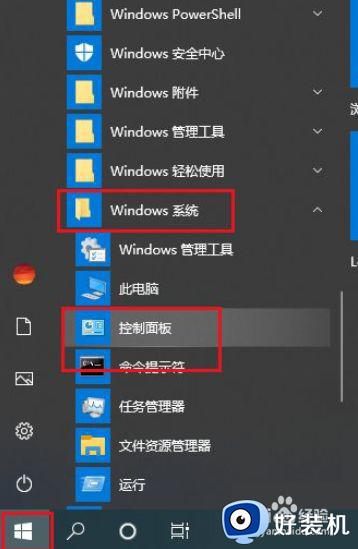
第二步、弹出对话框,点击系统和安全。
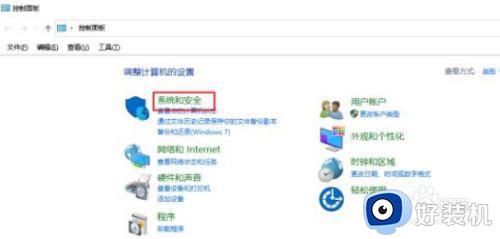
第三步、进入后,点击电源选项。
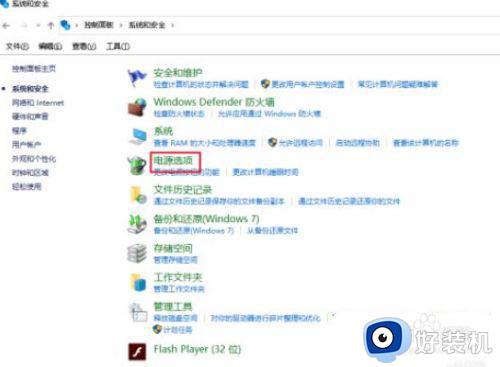
第四步、进入后,点击选择电源按钮的功能。
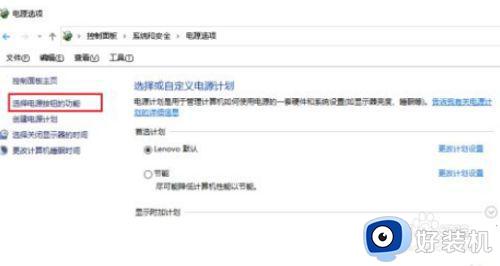
第五步、进入后,点击更改当家不可用的设置。
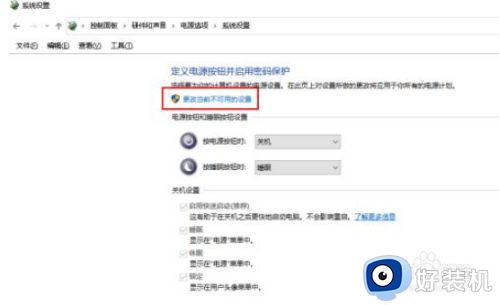
第六步、关机设置就成可操作状态。
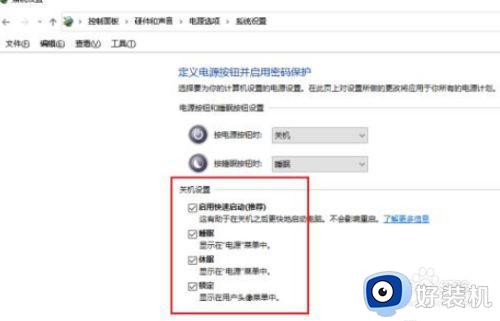
第七步、取消启用快速启动前面方块的对勾,点击保存修改,设置完成。
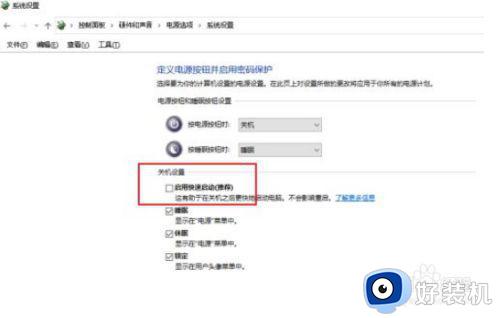
以上就是小编告诉大家的定时关机电脑win10命令设置方法了,还有不懂得用户就可以根据小编的方法来操作吧,希望能够帮助到大家。