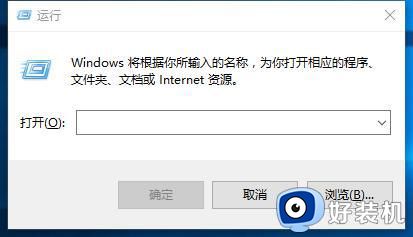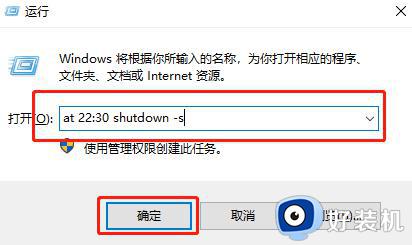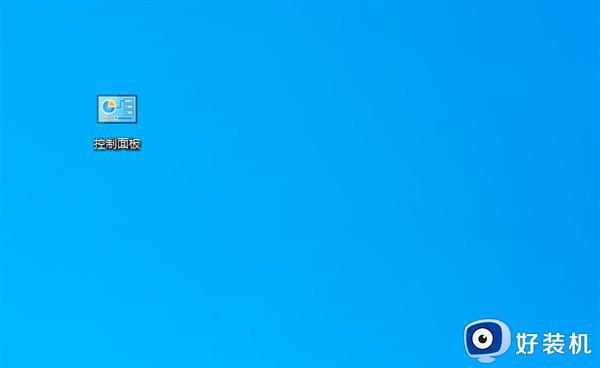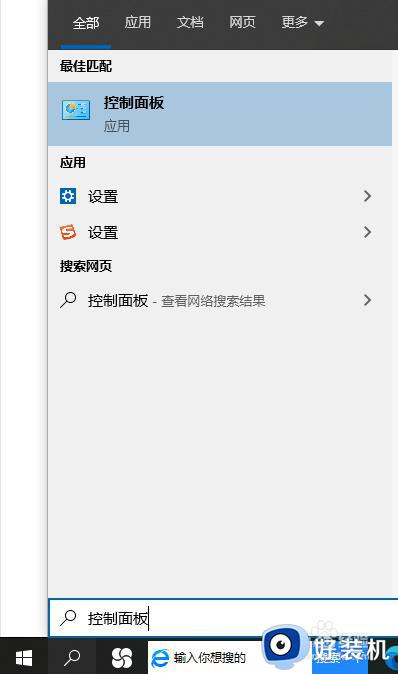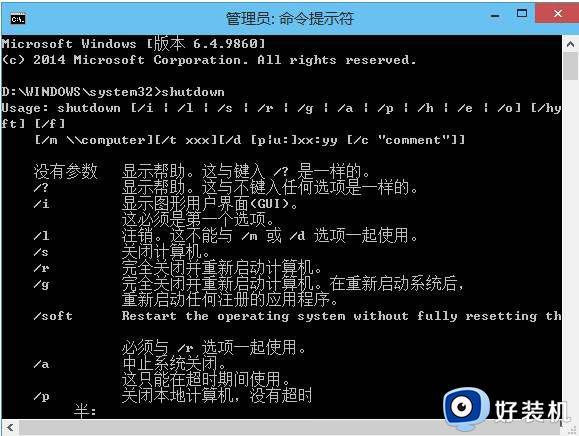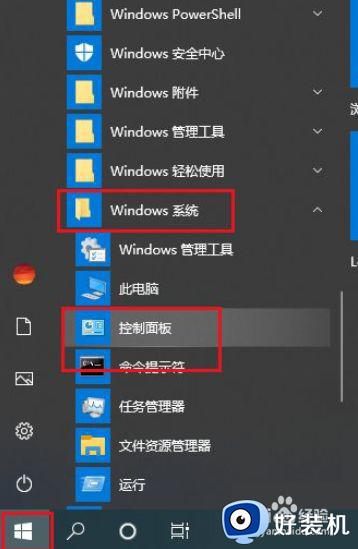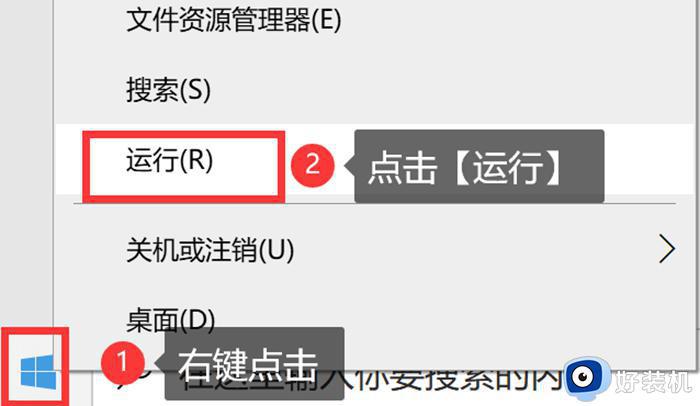电脑如何定时关机win10 win10电脑怎么设置定时关机
时间:2023-03-15 10:13:33作者:xinxin
每当用户在使用完win10电脑之后,都需要随时将系统进行关机,防止硬件性能消耗过大,因此一些用户也会在win10系统中设置计划任务程序来定时关机,也不需要担心忘记关机的情况,那么win10电脑如何定时关机呢?接下来小编就来告诉大家win10电脑设置定时关机方法。
推荐下载:win10系统之家官网
具体方法:
1、首先我们按“win+R”打开运行窗口。
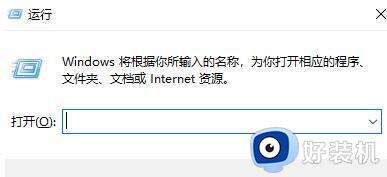
2、在运行窗口中输入命令“shutdown -s -t 时间 ”(注:这里的时间是以秒为计量单位),比如说想要在一小时后关机,那么时间这里改为3600即可。
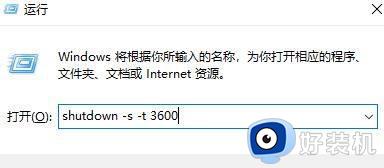
3、点击运行窗口的“确定”或者按下回车键以后,电脑桌面的右下角就会弹出定时关机的提示窗口。
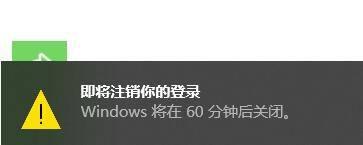
4、我们想在固定的某个时间点关机,那么就输入命令“at 时间 shutdown -s”,比如说想要在晚上十点整关机,运行窗口输入“at 22:00 shutdown -s”即可。
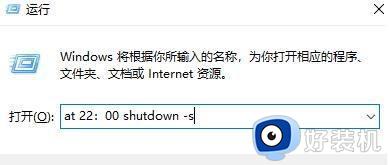
上述就是小编告诉大家的win10电脑设置定时关机方法了,还有不懂得用户就可以根据小编的方法来操作吧,希望能够帮助到大家。