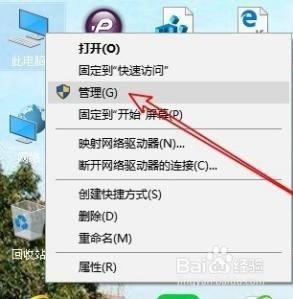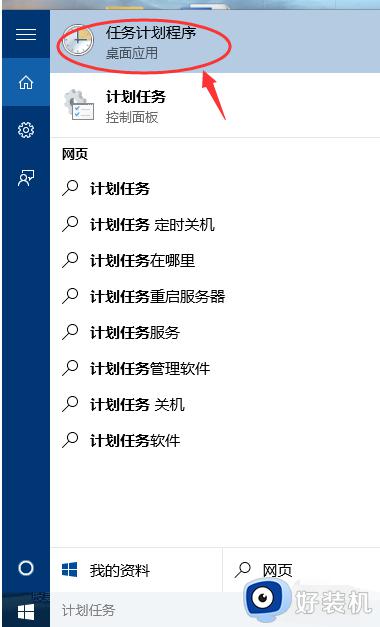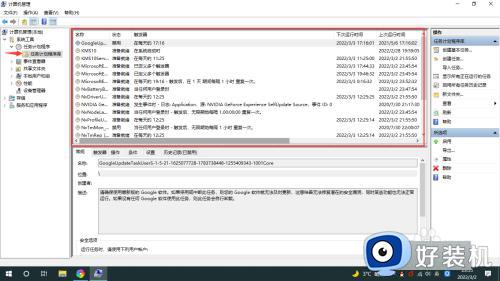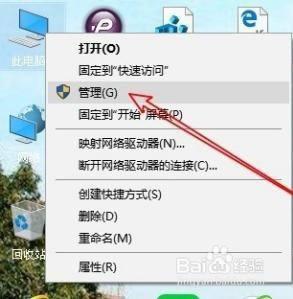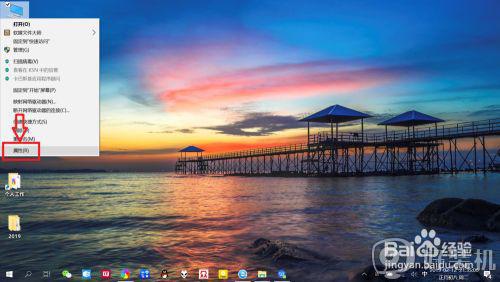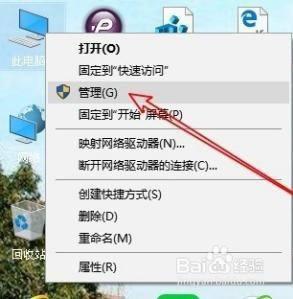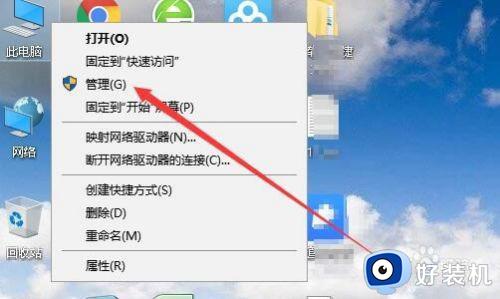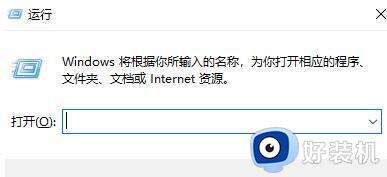如何在win10中使用任务计划进行关机 win10设置定时关机计划任务方法
在微软win10系统中,需要在微软服务器上定时做一些任务时,可以采用任务计划程序来运行准备好的bat批处理文件,自动运行的设置好的应用,其中就包括win10系统定时关机设置,那么如何在win10中使用任务计划进行关机呢?今天小编就来告诉大家win10设置定时关机计划任务方法。
推荐下载:win10精简版64位
具体方法:
1、进入“电脑属性”。
右键点击“此电脑”图标——“属性”,进入“电脑属性”。

2、进入“控制面板主页”。
点击左侧“控制面板主页”,进入“控制面板主页”。

3、进入“系统和安全”设置。
点击“系统和安全”,进入“系统和安全”设置。

4、打开“任务计划程序”。
点击“管理工具”,进入“管理工具”。双击“任务计划程序”,即可打开“任务计划程序”。


5、创建“基本任务”。
点击“操作”——“基本任务”,输入“名称以及描述”,点击“下一步”。


6、设置“触发时间”。
点击选择任务开始时间,比如点击“每天”表示每天都会执行该任务,点击“下一步”;再设置每日关机时间,点击“下一步”。


7、设置“启动程序”。
点击“启动程序”——“下一步”,“程序或脚本”中输入“C:WINDOWSsystem32shutdown.exe”,添加参数选项输入“-s”,点击“下一步”——“完成”,即可设置“自动关机”。



以上就是小编告诉大家的win10设置定时关机计划任务方法了,有需要的用户就可以根据小编的步骤进行操作了,希望能够对大家有所帮助。