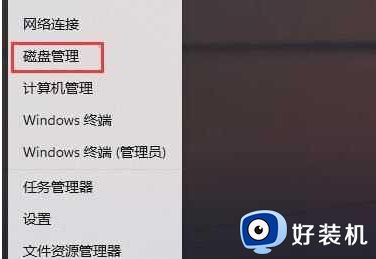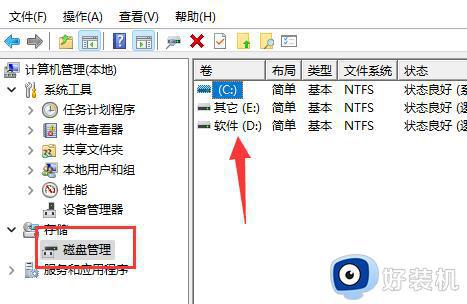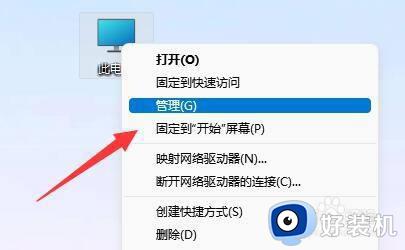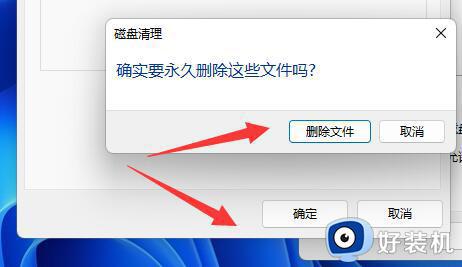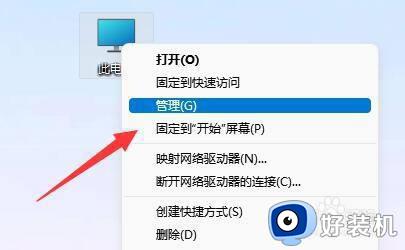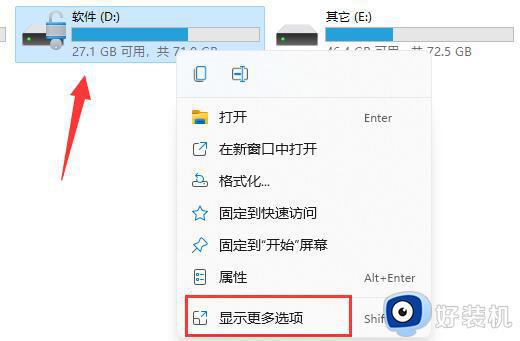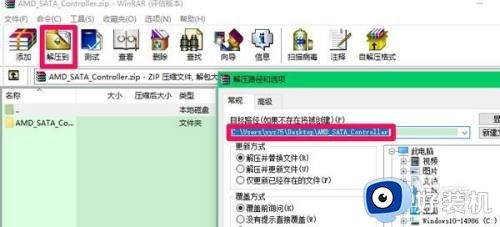win11更新后找不到硬盘怎么回事 win11更新后硬盘消失了如何解决
时间:2024-07-10 16:25:42作者:huige
电脑在更新之后经常会遇到各种各样的问题,比如最近有部分用户升级到win11系统之后,却遇到了更新后找不到硬盘的情况,很多人遇到这样的情况不知道该怎么办才好,大家不用担心,本文这就给大家详细介绍一下win11更新后硬盘消失了的详细解决方法供大家参考吧。
方法如下:
1、右击电脑上的此电脑图标,在选项菜单中选择"管理"。
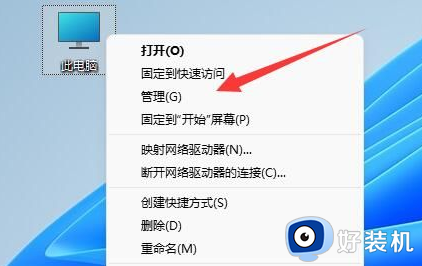
2、在新界面中点击"磁盘管理"。
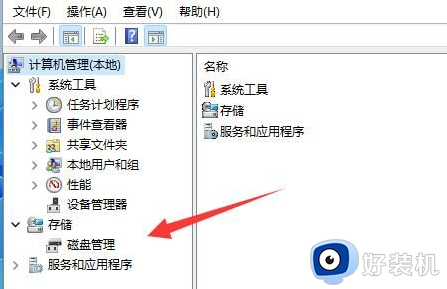
3、然后右击选中消失的硬盘,选择"更改驱动器号和路径"。
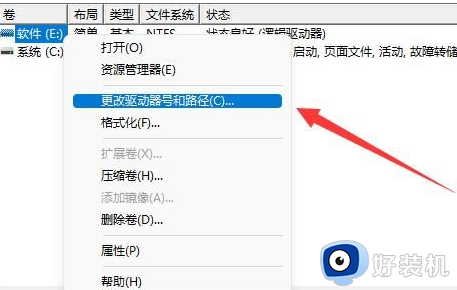
4、接着点击小窗口中的"添加"。
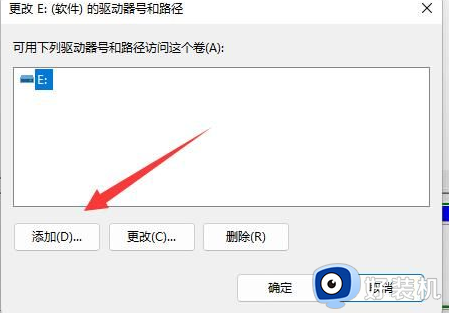
5、随意添加一个驱动器,点击确定。
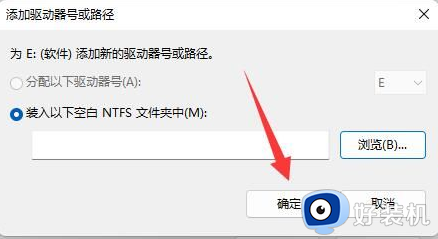
6、最后打开任务管理器,右击Windows资源管理器,选择"重新启动"就可以找到消失的硬盘了。
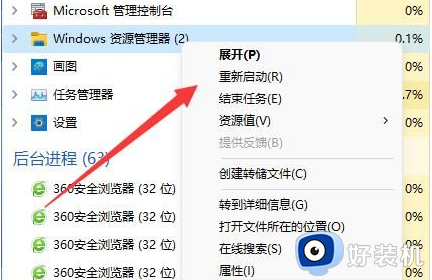
以上给大家介绍的就是win11更新后找不到硬盘的详细及解决方法,如果你有遇到相同情况的话,可以参考上述方法步骤来进行解决,希望帮助到大家。