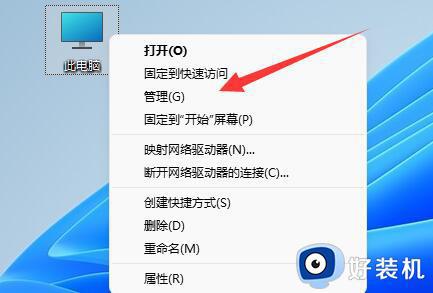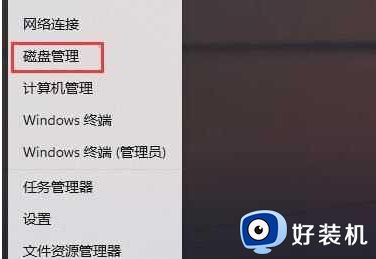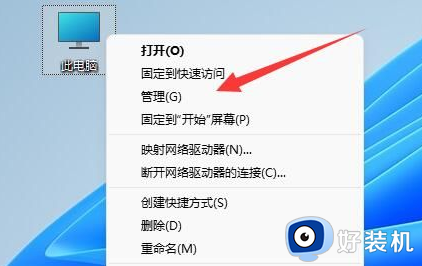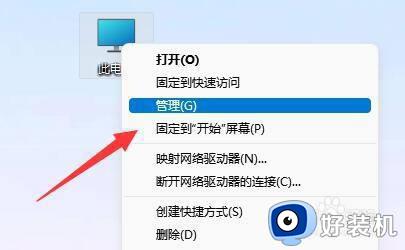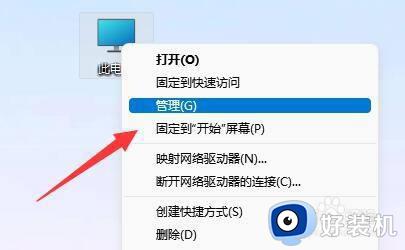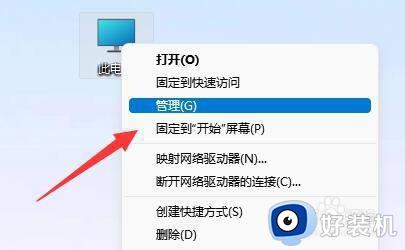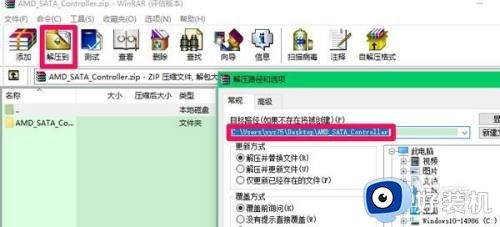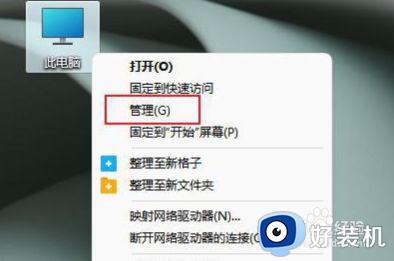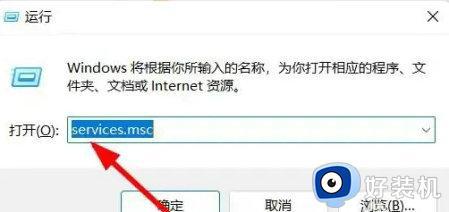win11找不到硬盘怎么办 win11找不到硬盘完美解决方法
时间:2022-03-27 10:23:00作者:xinxin
由于微软发布win11镜像系统的时间不是很久,电脑中很多功能还不是很完善,运行时难免会遇到一些故障,例如有用户的win11系统在升级后启动进入桌面时却发现找不到硬盘空间的存在了,对此win11找不到硬盘怎么办呢?本文就给大家介绍一篇win11找不到硬盘完美解决方法。
具体方法:
1、首先在桌面上右键”此电脑“,在弹出来的列表中找到”管理“并打开。
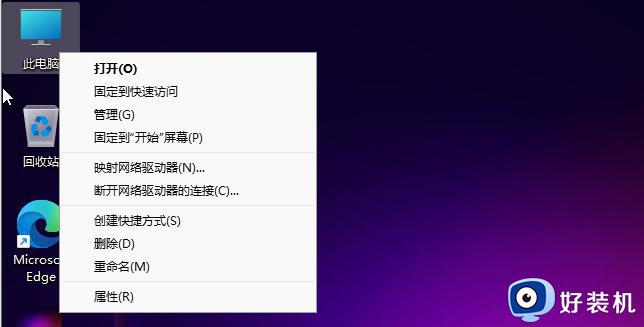
2、在”管理“中找到并打开”磁盘管理“。
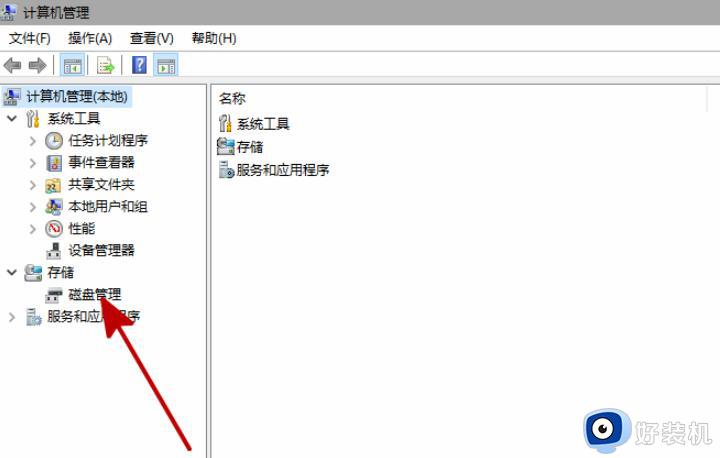
3、在”磁盘管理“中找到和你所安装硬盘名字相同但无法打开的同名硬盘,并右键此硬盘。在弹出来的列表中找到”更改驱动器号和路径“并打开。
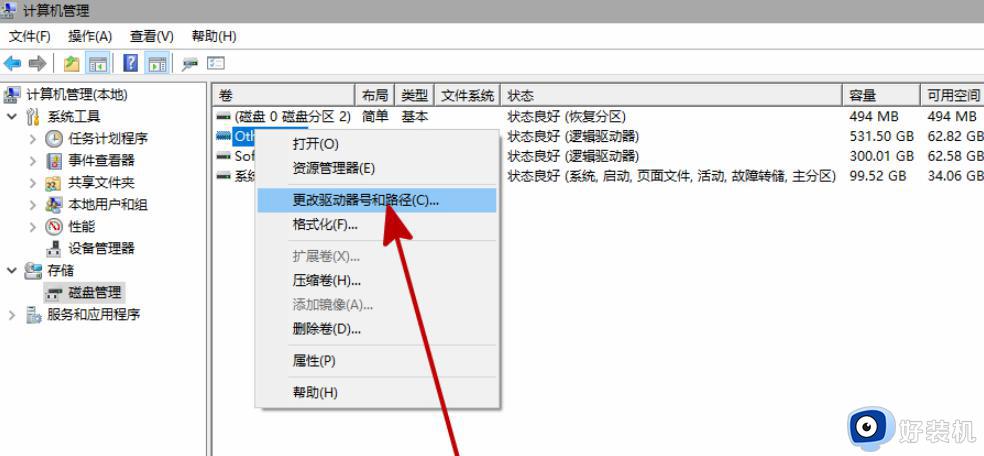
4、在弹出的对话框中点击”添加“。
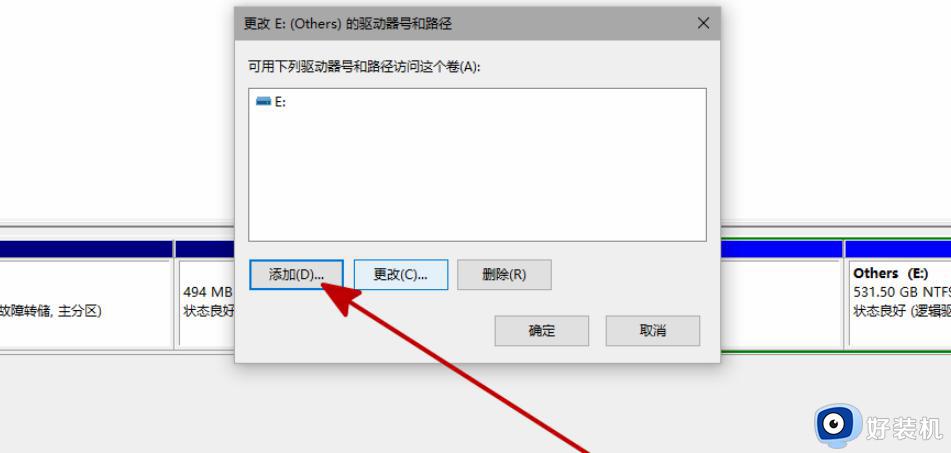
5、在新弹出的对话框中,点击”分配一下驱动器号”并确定。
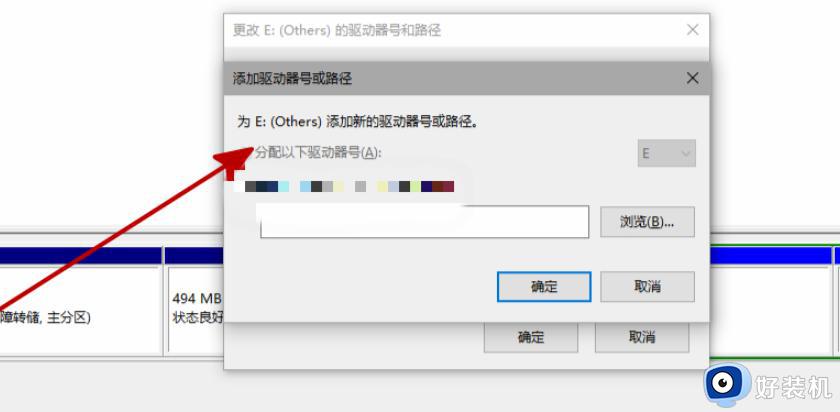
6、重启资源管理器,即可看到新安装的硬盘已经恢复显示了。
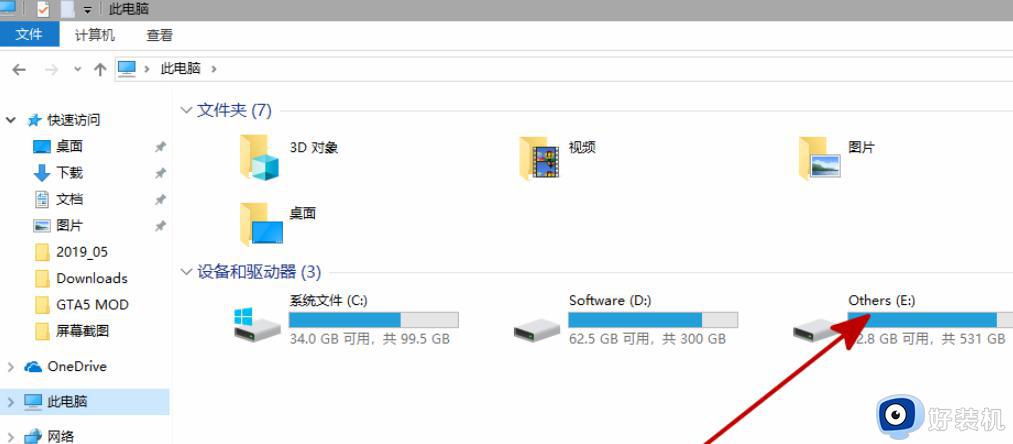
上述就是小编告诉大家的win11找不到硬盘完美解决方法了,有遇到这种情况的用户可以按照小编的方法来进行解决,希望能够帮助到大家。