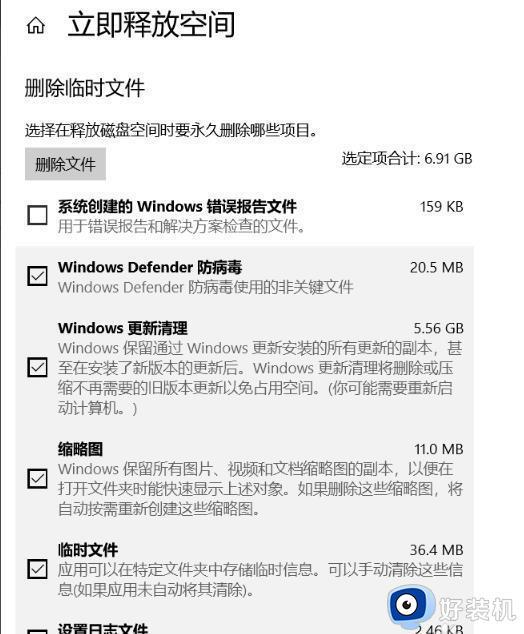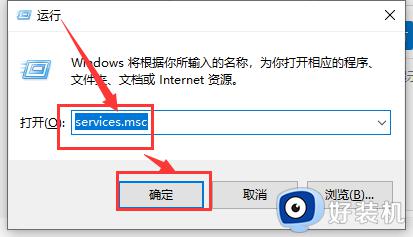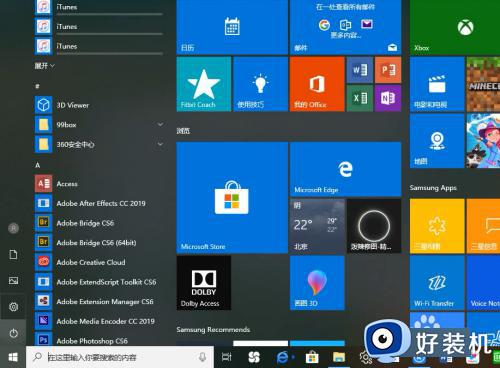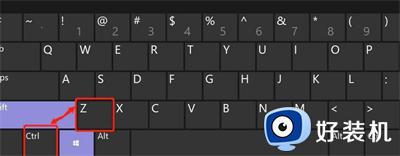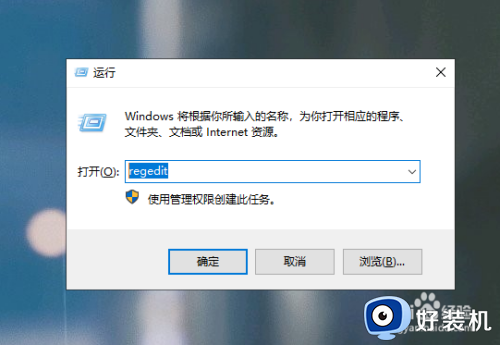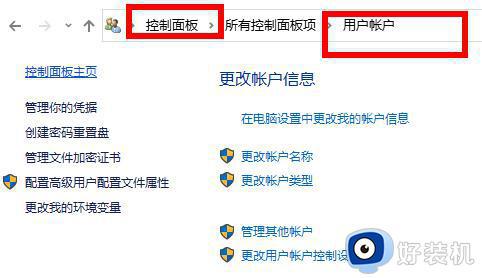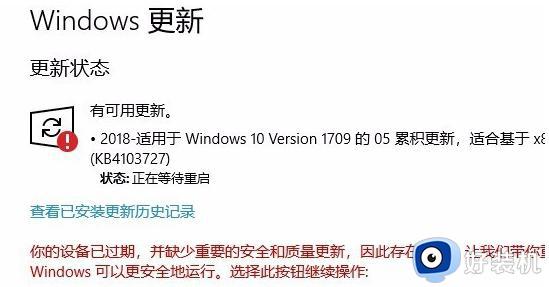win10更新失败正在撤销更改怎么回事 win10电脑一直撤销更新开不了机如何解决
电脑在使用的时候经常会需要进行更新,可是更新的时候经常会遇到一些问题,比如近日就有win10旗舰版系统用户反映说电脑更新的时候,遇到了更新失败正在撤销更改的情况,很多人不知道该怎么办,为了帮助到大家,接下来就给大家介绍一下win10电脑一直撤销更新开不了机的详细解决方法。
一. 能开机的解决方法
方法一:本地组策略编辑器
1. 按键盘上的【 Win + R 】组合键,打开运行,输入【gpedit.msc】命令,按【确定或回车】;
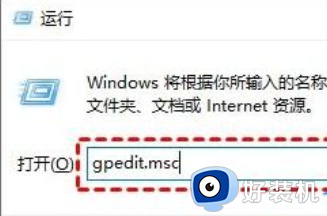
2. 本地组策略编辑器窗口,依次展开到:计算机配置 > 管理模板 > Windows 组件 > Windows 更新,然后找到【配置自动更新】,并双击打开它;
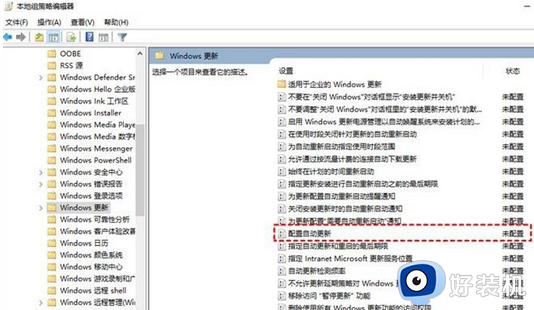
3. 配置自动更新窗口中,选择【已禁用】,再点击【确定】;
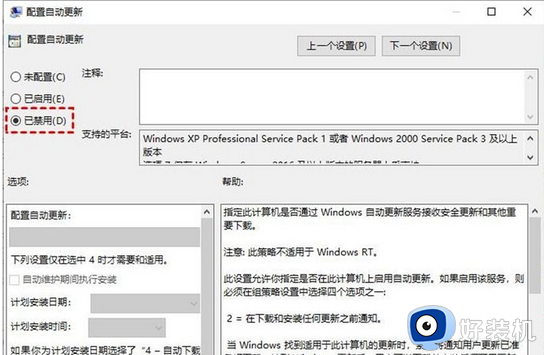
4. 然后在Windows 更新页面,找到【删除使用所有 Windows 更新功能的访问权限】,并双击打开它;
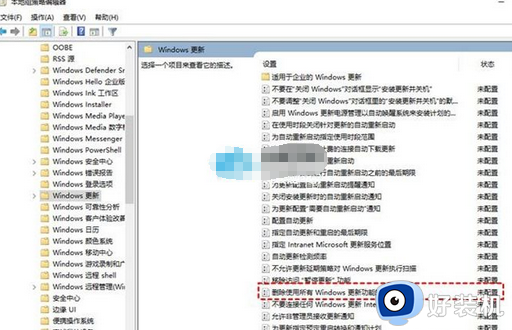
5. 在弹出的窗口中,再勾选【已启用】,然后点击【确定】。
方法二:关闭Windows Update服务
1. 按键盘上的【 Win + R 】组合键,打开运行,输入【services.msc】命令,按【确定或回车】;
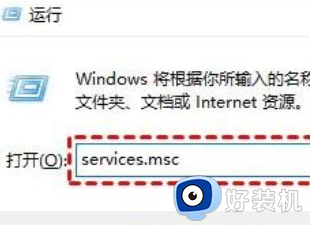
2. 服务窗口打开后,找到【Windows Update】选项,并双击打开它;
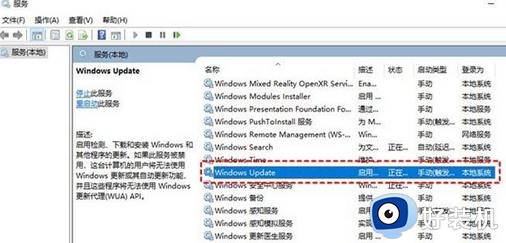
3. Windows Update 的属性(本地计算机)窗口,将启动类型,设置为【禁用】;
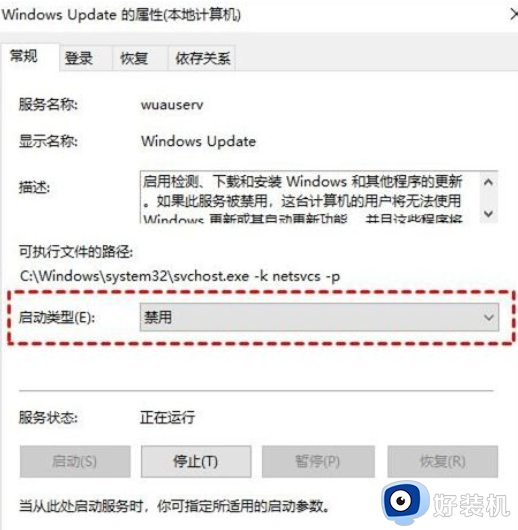
4. 接着,切换到【恢复】选项卡,将图中框选部分设置为无操作,再点击【应用和确定】。
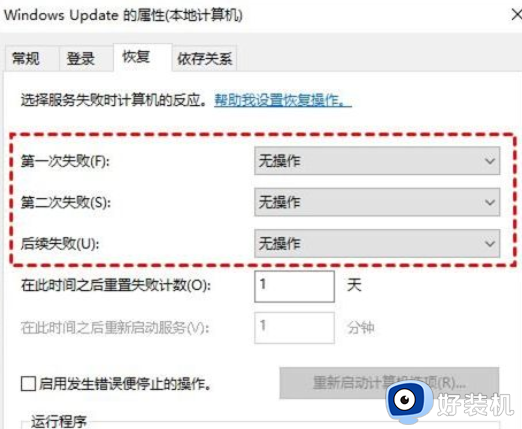
以上给大家介绍的就是win10更新失败正在撤销更改的详细解决方法,有遇到一样情况的话可以参考上述方法步骤来进行解决,希望帮助到大家。