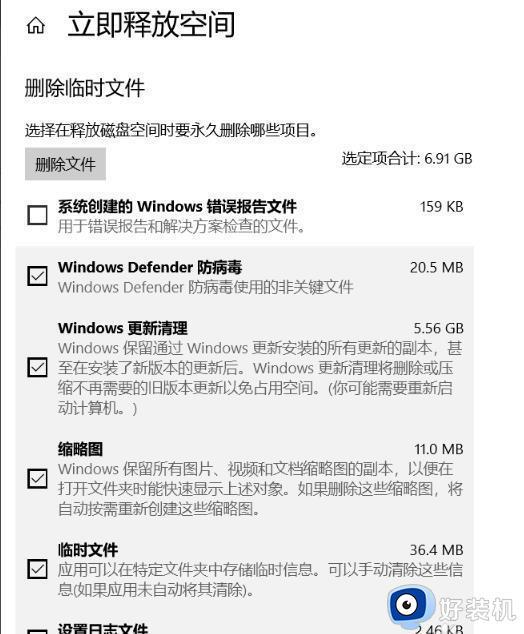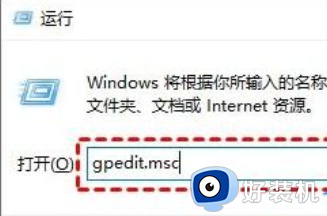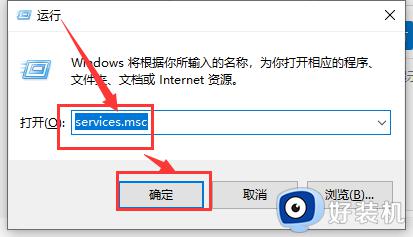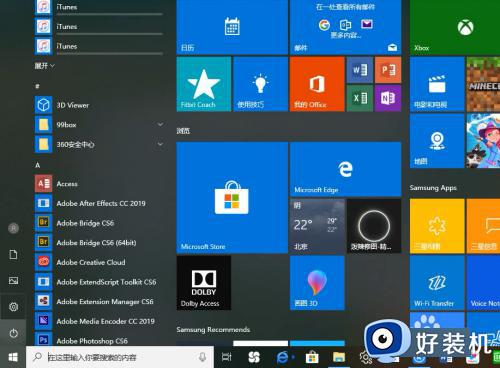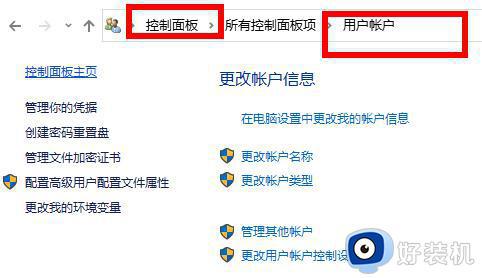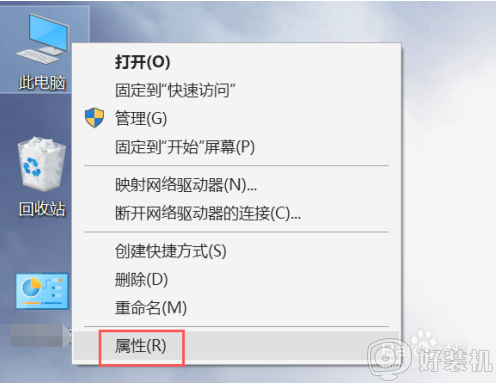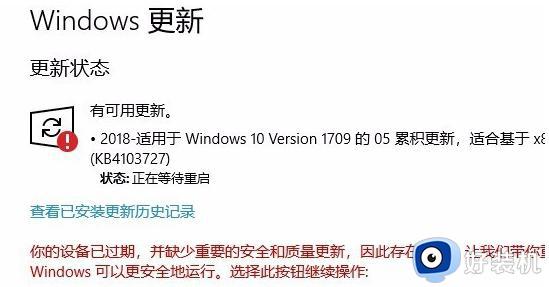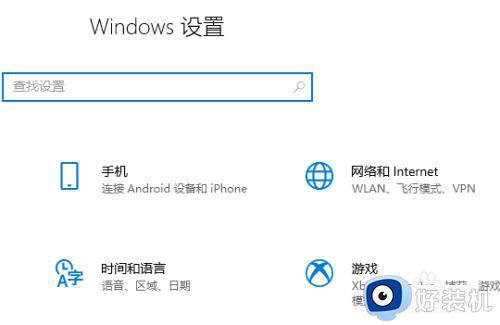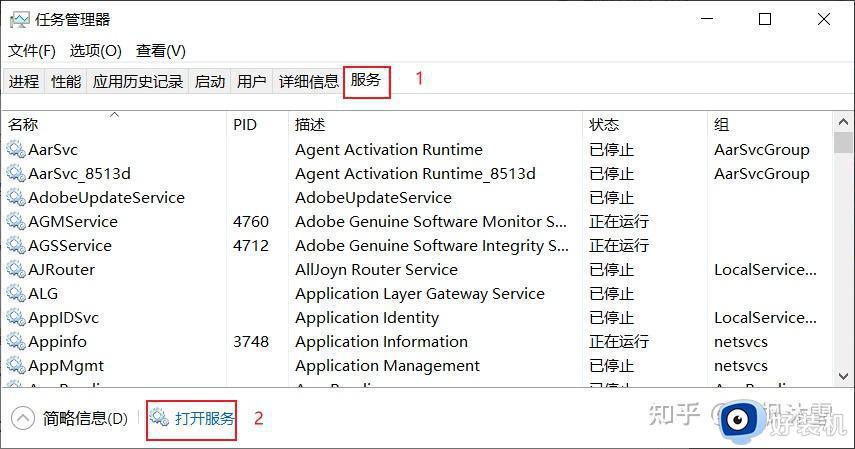win10升级失败 撤销更改怎么回事 win10更新失败一直在撤销的解决教程
当有新版本更新的时候,很多人都会在第一时间进行更新升级,然而近日有win10 64位专业版系统用户却遇到升级失败的情况,提示无法完成更新,正在撤掉更改,请不要关闭你的计算机,遇到这样的问题该怎么办呢,现在给大家介绍一下win10更新失败一直在撤销的解决教程。

方法如下:
方法一、
1.通过长按“电源”键强制关机并重启开机三次及以上时,将自动进入“系统菜单”界面。
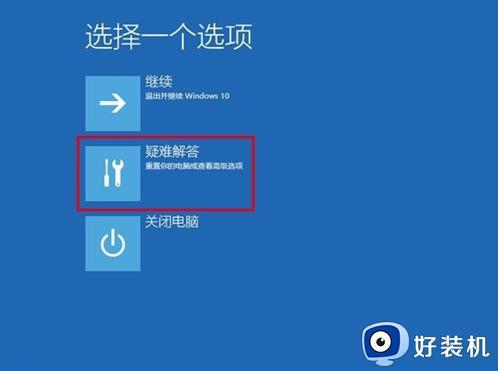
2、从打开的“系统菜单”界面中,依次选择“疑难解答”-“高级选项”-“回退到以前的版本”项。
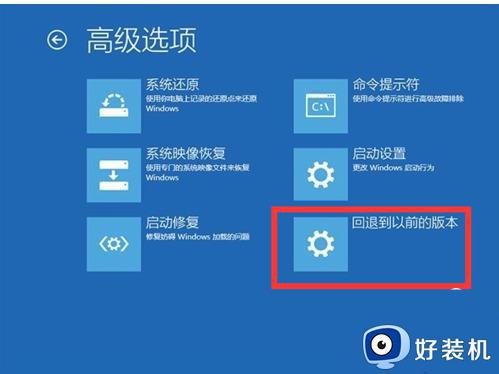
3、此时将显示“退回到以前的版本”界面,直接点击“回退到以前的版本”按钮,即可进入Win10版本回退恢复模式。
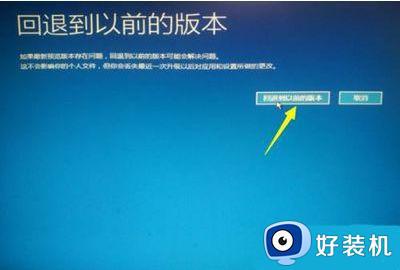
4、最后电脑将自动重启并进入“回退到以前版本Windows”的操作,在此只需要耐心等待一会,就会出现Win10登录画面。

5、当然,如果可以进入“安全模式”的话。则可以选择优先进入安全模式,并在安全模式下禁用硬件驱动或卸载更新来解决Win10无法启动进入桌面的问题。在“高级选项”界面中,点击“启动设置”按钮进入。
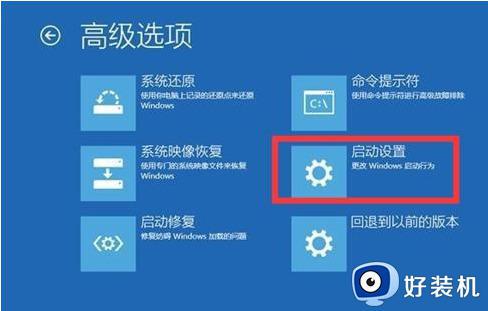
6、从弹出的“启动设置”界面中,点击“重启”按钮,待系统重启后将显示如图所示的“启动设置 选项”界面,直接按“F4”~“F6”任意一键即可进入安全模式。
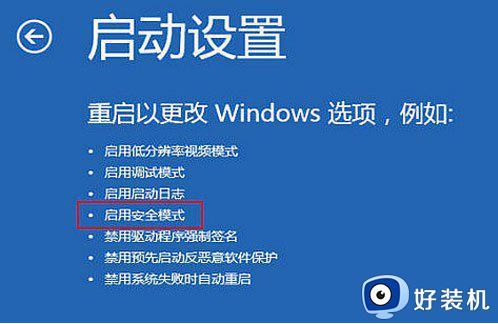
7、待进入“安全模式”桌面后,按“Win+R”打开“运行”窗口,输入“msconfig”并点击“确定”即可进入系统配置界面。
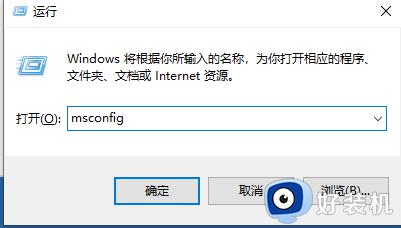
8、在此界面中切换到“常规”选项卡,勾选“诊断启动”项,点击“确定”按钮重启一下计算机即可修复Win10更新后无法进入桌面的问题。
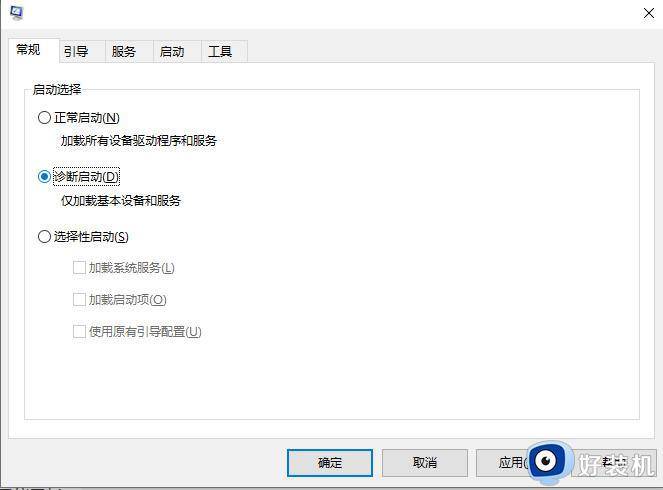
方法二、
1、首先按下快捷键“Win+R”打开运行,输入“services.msc”,点击“确定”。
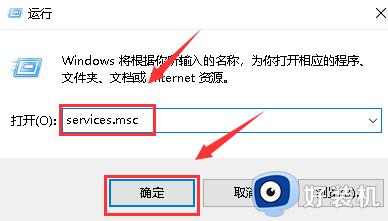
2、然后服务列表找到“Background Intelligent Transfer Services’。
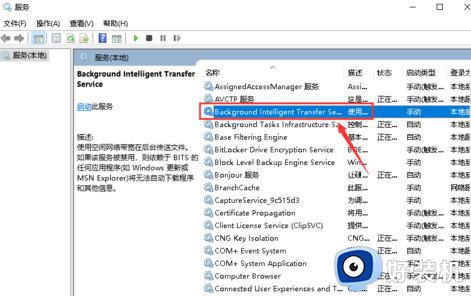
3、双击“Background Intelligent Transfer Services服务”进入,点击“启动类型”,设置为“自动”。
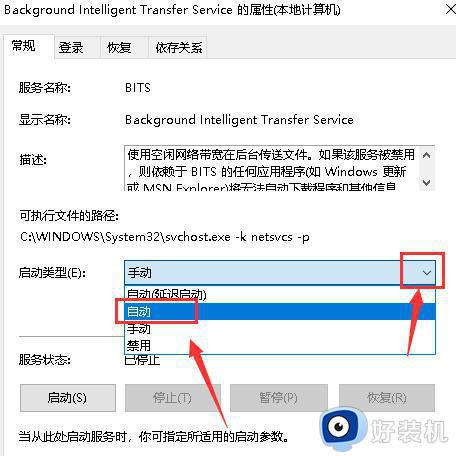
4、启动类型设置后点击“启动”。
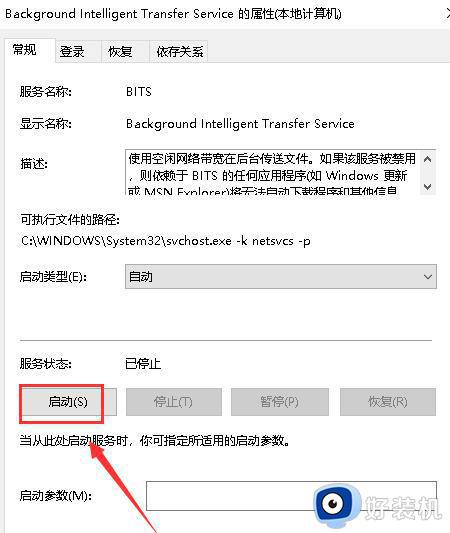
5、同理分别将“Windows Installer”,“Cryptographic Services”,
“software licensing service”以及“Windows Update”这四个服务一次设置启动。
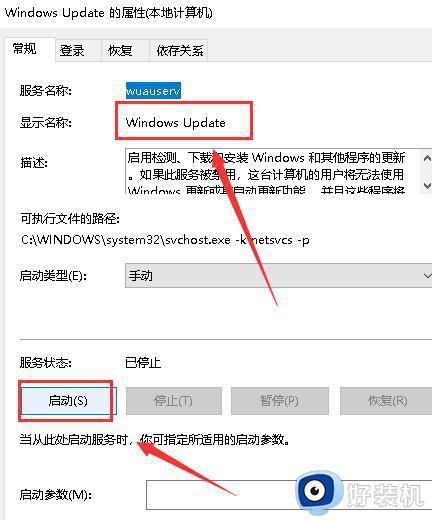
上述给大家介绍的就是win10升级失败 撤销更改的详细解决方法,有遇到这样情况的用户们,可以参考上述方法步骤来进行解决吧。