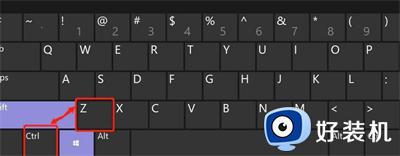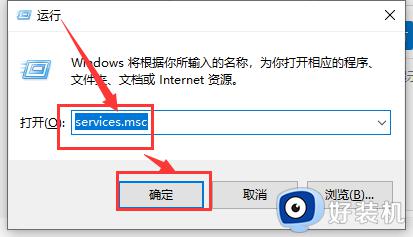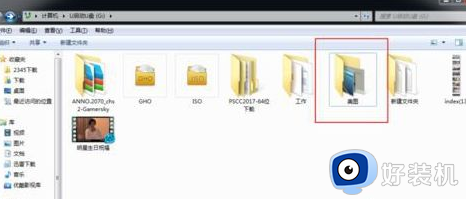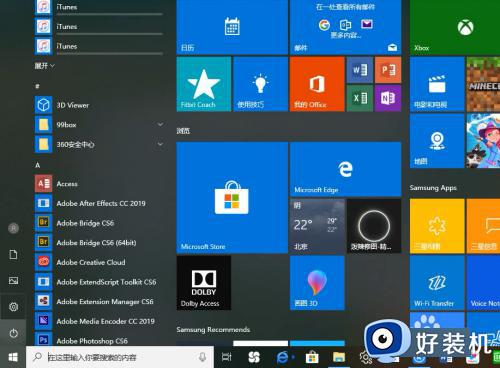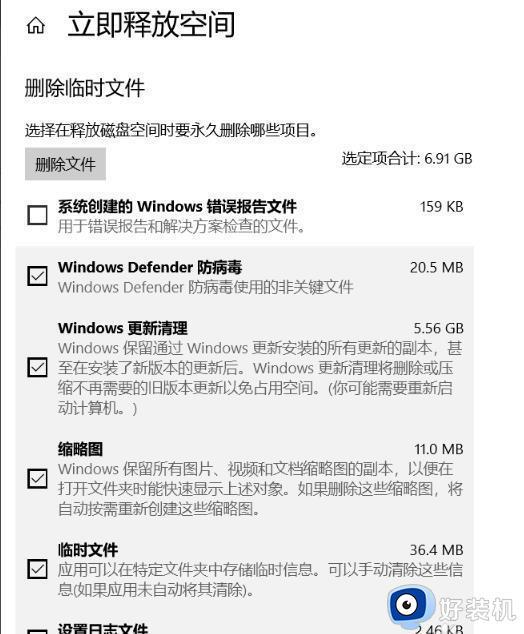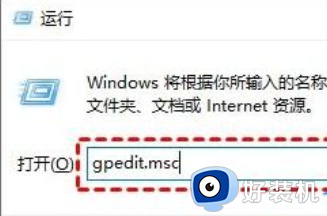win10撤销文件恢复方法 win10文件夹撤销怎么恢复
在使用win10破解版电脑的时候,我们常常会对系统中一些无用的文件进行删除,保存电脑内存的充足,然而有些用户难免会将win10系统中一些重要文件删除了,这时就需要将删除的文件进行撤销恢复,可是win10文件夹撤销怎么恢复呢?接下来小编就来教大家win10撤销文件恢复方法。
推荐下载:win10系统32位纯净版
具体方法:
1.在键盘上按下【win+R】组合键,调出运行窗口,输入【regedit】,然后回车进入。
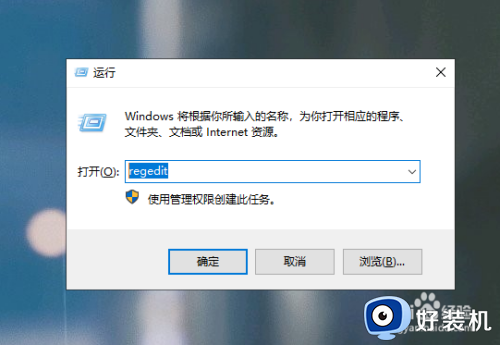
2.进入注册表编辑器后,依次点开【HKEY_LOCAL_MACHINE】-【SOFTWARE】-【Microsoft】-【Windows】-【CurrentVersion】-【Explorer】-【DeskTop】-【NameSpace】。
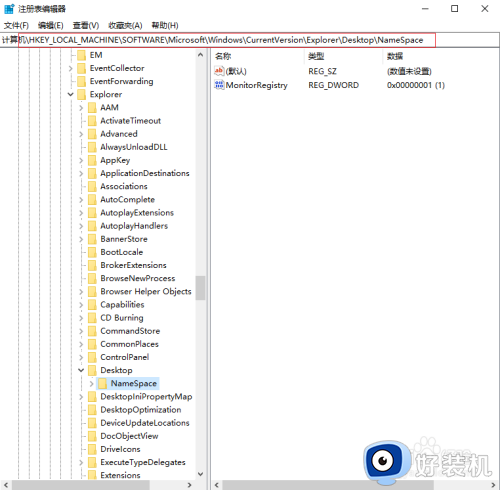
3.然后选中并右击【NameSpace】,选择【新建】-【项】。
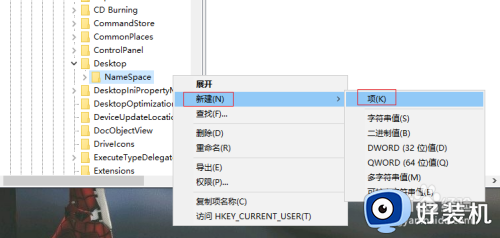
4.然后把这个文件命名为【{645FFO40-5081-101B-9F08-00AA002F954E}】。
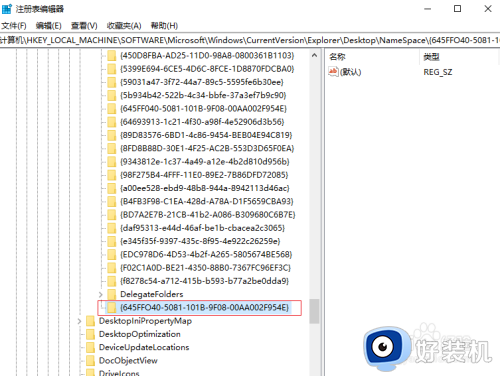
5.选中这个文件夹,接着在右侧点击【默认】,选择【修改】。
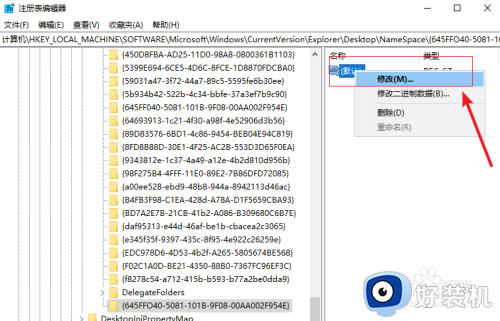
6.然后在【数值数据】下输入【回收站】,点击【确定】,最后重启电脑,打开回收站即可看到找回的数据。
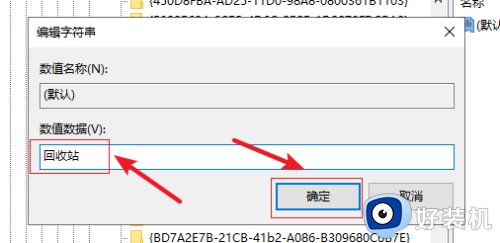
以上就是小编带来的win10撤销文件恢复方法了,如果你也有相同需要的话,可以按照上面的方法来操作就可以了,希望能够对大家有所帮助。