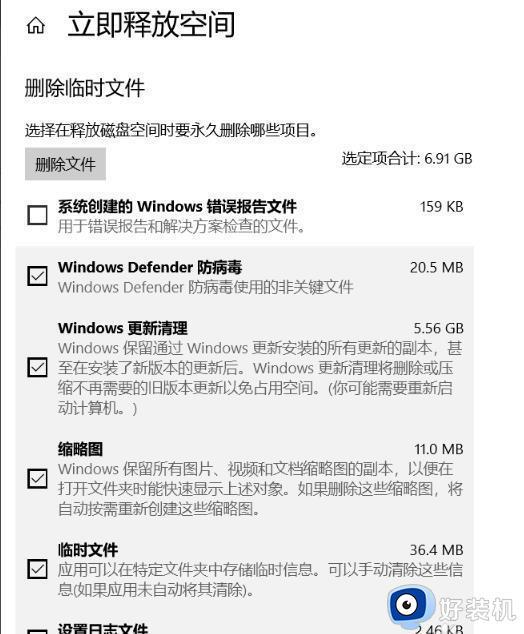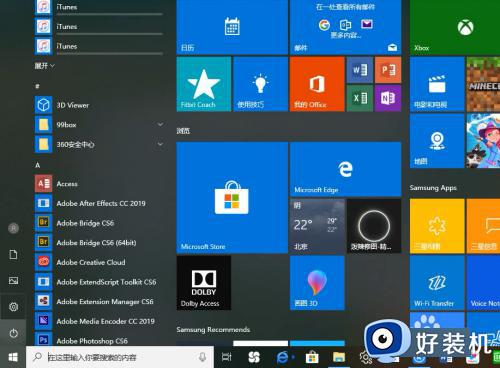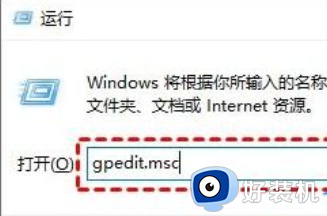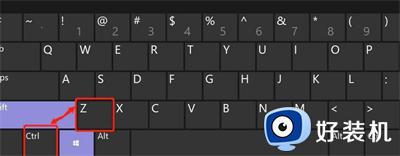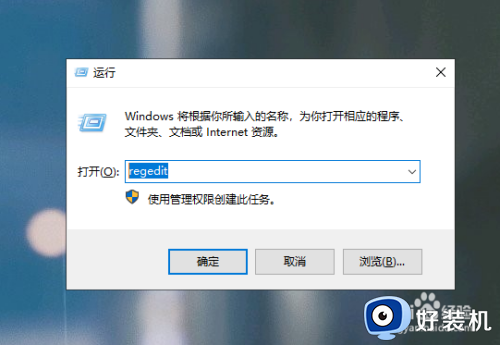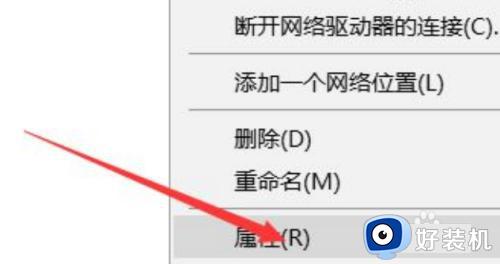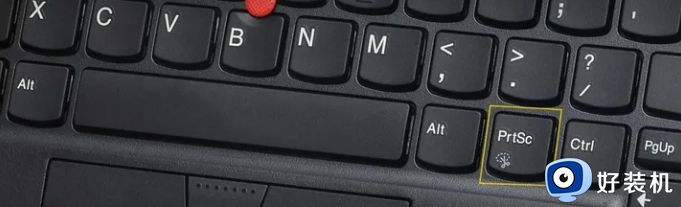win10更新总是撤销更改怎么办 win10更新又撤销更改处理方法
相信很多用户在win10电脑接收到微软发送的更新补丁推送时,也都会选择第一时间进行更新修复,可是有些用户在win10系统更新的过程中,却总是会遇到一直撤销更改的情况,导致无法正常更新成功,对此win10更新总是撤销更改怎么办呢?下面小编就来教大家win10更新又撤销更改处理方法。
推荐下载:win10专业版永久激活
具体方法:
方法一:
做一个备份:
步骤一:确认更新服务是否正常。
1、按indows+R&入&ervices.msc&开服务。
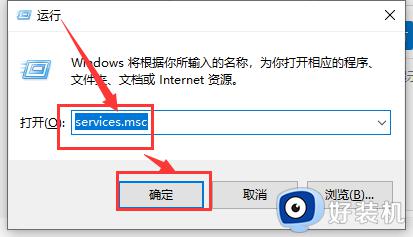
2、确认Background Intelligent Transfer Service服务、Cryptographic服务、
Software Protection服务、Windows Update服务,对应的状态栏都处于已启动。
如果发现以上某服务被【禁用】,点击对应的服务,并右击,选择【启动】。
更改后,再次查看,确保以上服务的状态为【已启动】。
步骤二:重命名SoftwareDistribution文件夹
1. 在服务中禁用Windows Update服务后,打开C:Windows右键点击SoftwareDistribution选择重命名。
2. 重命名完成后重新启用Windows Update服务。
步骤三:修复组件
同时按下Win键+X,选择命令提示符(管理员),然后输入以下指令(也可以右键复制粘贴):
Dism /Online /Cleanup-Image /CheckHealth
Dism /Online /Cleanup-Image /RestoreHealth
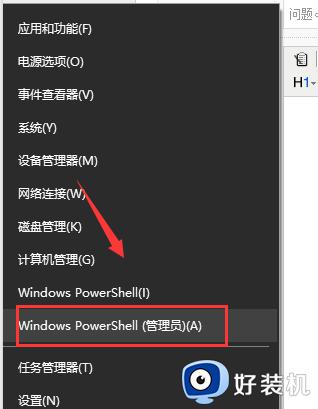
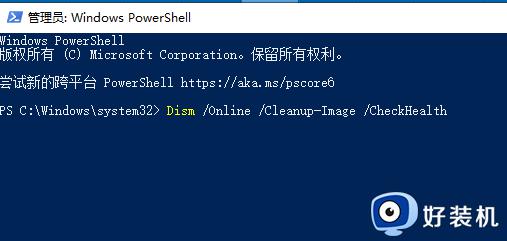
方法二:
1、快捷键Win+i打开设置,选中新和安全。
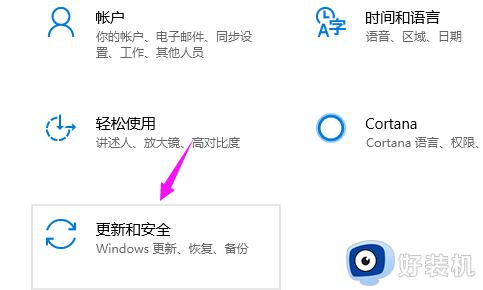
2、点开下更新和安全后,我们继续点下级选项。
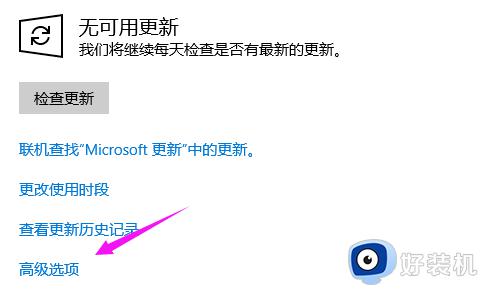
3、点下高级选项之后,我们看到动更新通知动下载着。
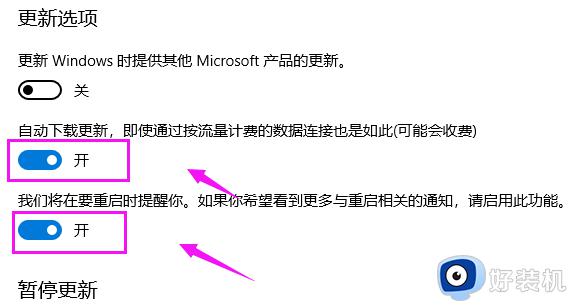
4、我们就要将自动更新通知及&动下载&闭掉,到这里就解决了该问题。
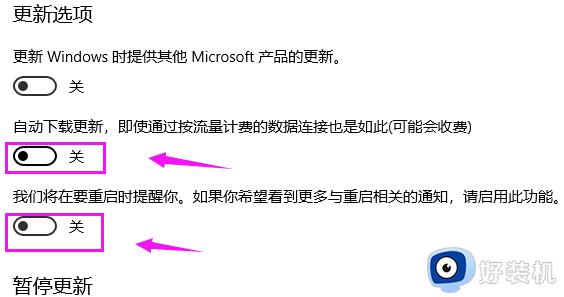
综上所述就是小编带来的win10更新又撤销更改处理方法了,碰到同样情况的朋友们赶紧参照小编的方法来处理吧,希望本文能够对大家有所帮助。