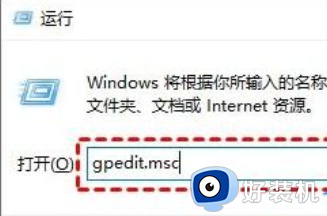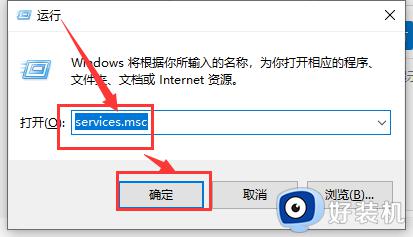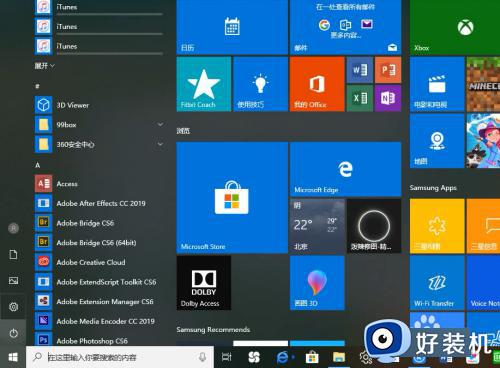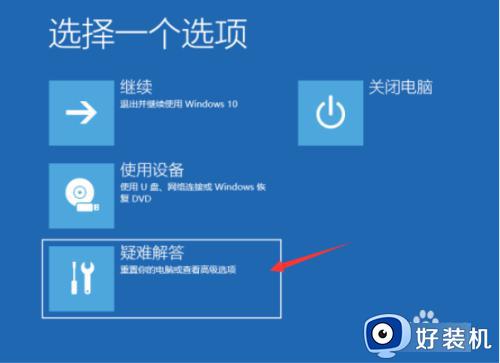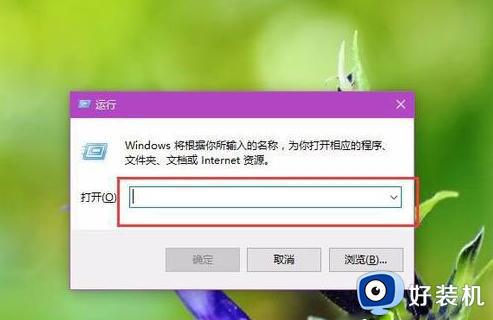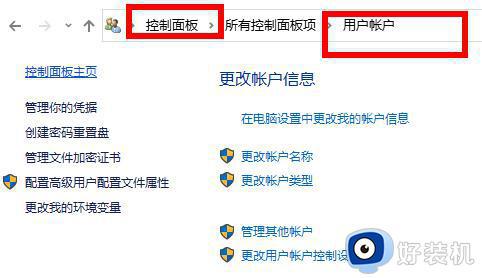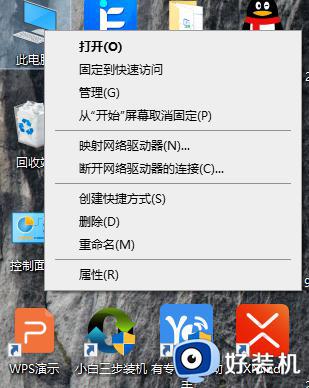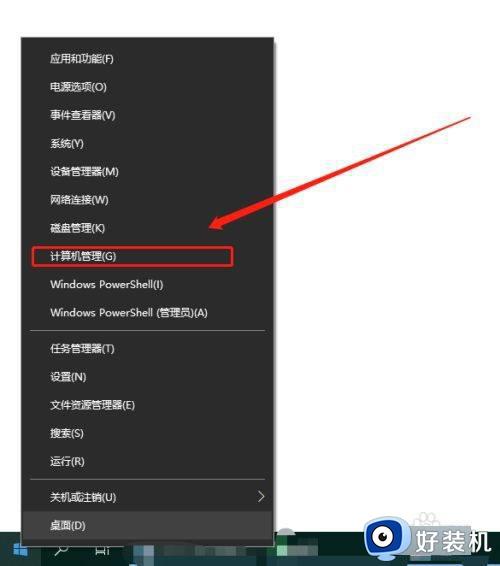win10更新失败怎么办撤销更改进不了系统 win10更新失败撤销更改后无法启动系统的解决方法
时间:2023-07-10 10:30:25作者:run
win10更新失败怎么办撤销更改进不了系统,当我们使用win10 ghost系统时,有时候可能会遇到更新失败的情况,这时候,撤销更改是一个常见的解决方法。然而,有些用户在撤销更改后却发现无法启动系统,这让人感到困惑。针对这个问题,下面我们就来探讨一下win10更新失败撤销更改后无法启动系统的解决方法。
具体方法:
1、删除win10的更新缓存文件。
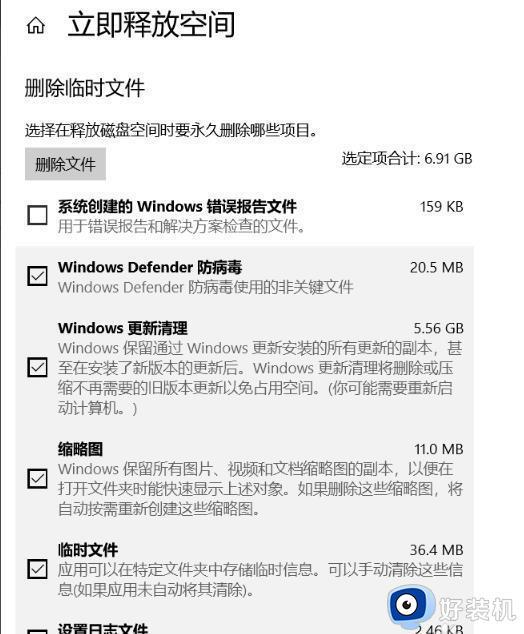
2、按下“Win+I”选择“Windows PowerShell(管理员)”。
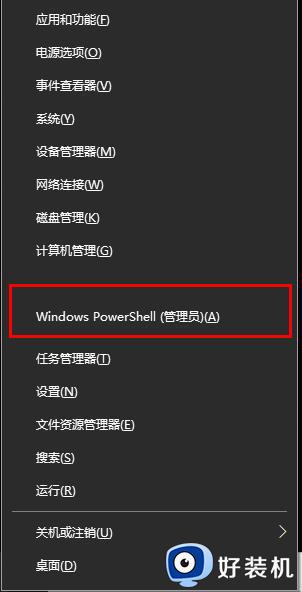
3、输入 net stop wuauserv。
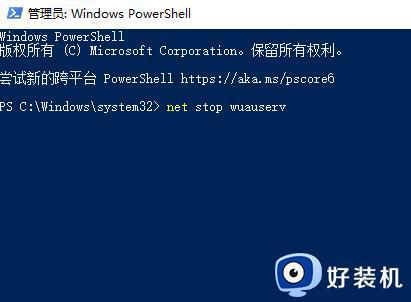
4、点击回车,出现“服务停止”。
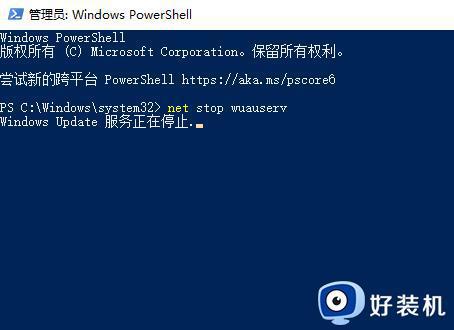
5、再输入%windir%\SoftwareDistribution回车。
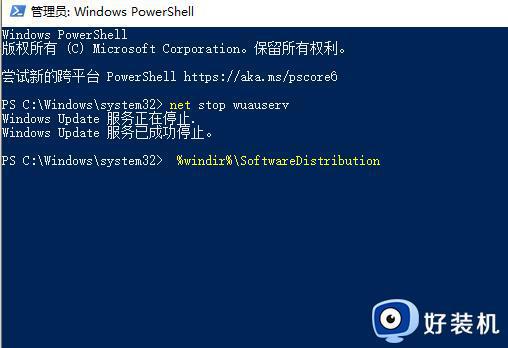
6、删除Download和DataStore文件夹中的所有文件。
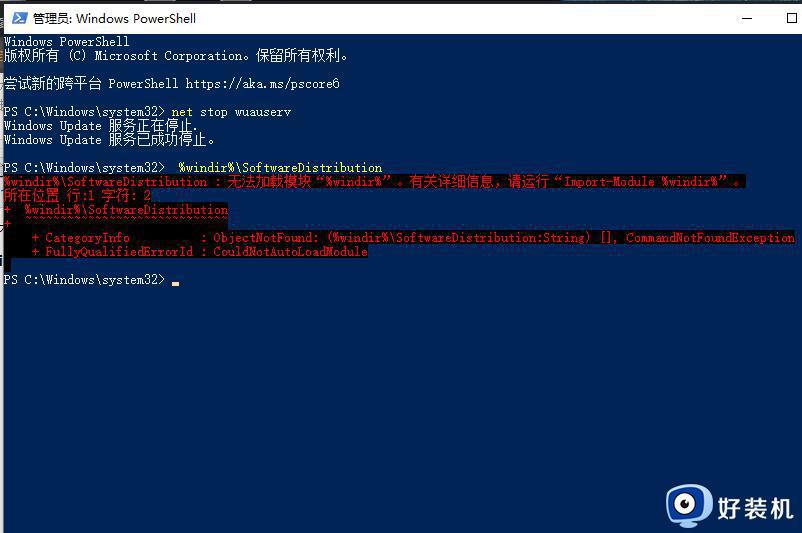
7、再输入 net start wuauserv回车,在Windows Update中,再次尝试检查更新即可。
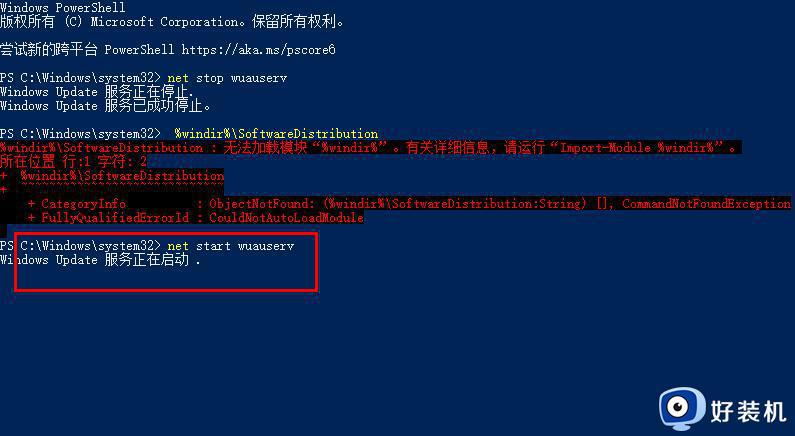
以上是关于win10更新失败撤销更改后无法启动系统的解决方法,请按照这些步骤来解决您可能遇到的相似问题。