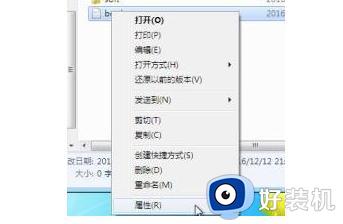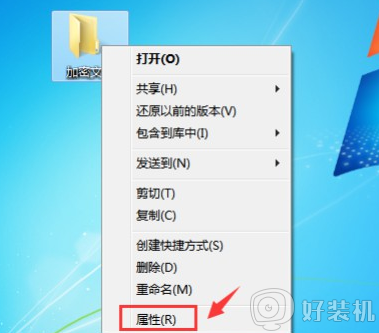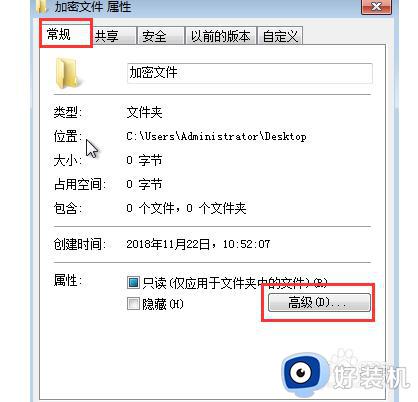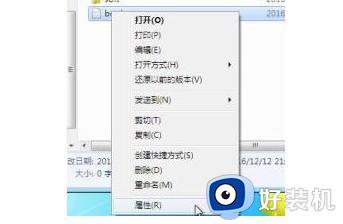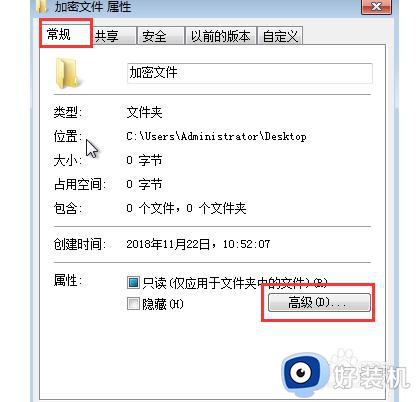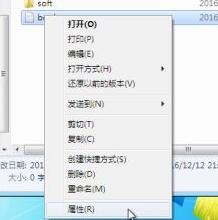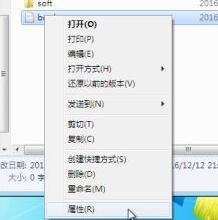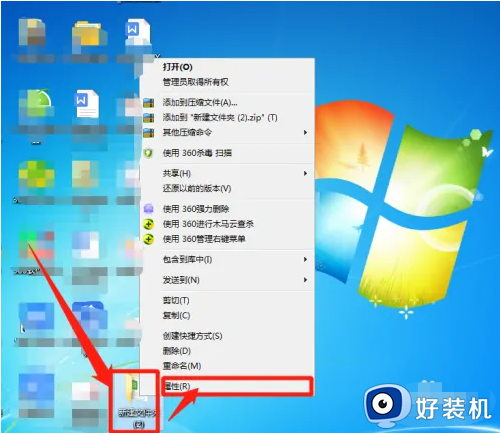win7怎么加密电脑文件夹 win7加密电脑文件夹的步骤
很多人都喜欢将一些重要文件夹放到电脑中,所以为了文件更加安全,我们可以对其进行加密,只是还有部分win7旗舰版系统用户并不知道怎么加密电脑文件夹,如果你有一样需求的话,可以跟随着笔者的步伐一起来学习一下win7加密电脑文件夹的步骤,希望可以帮助到大家。
方法一、
1、右键点击需要加密的文件夹,打开“属性”。
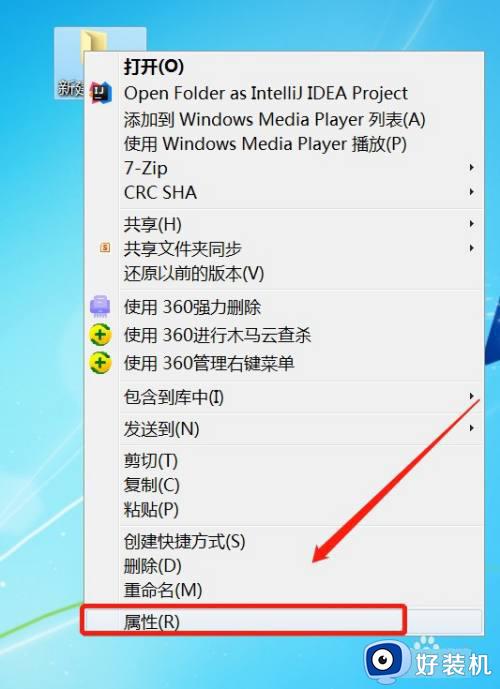
2、打开属性后,在“常规”选项卡中点击“高级”。
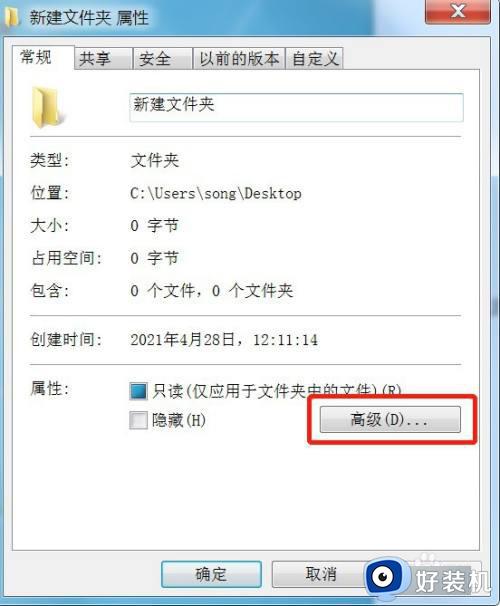
3、此时会弹出高级属性的窗口,勾选“加密内容以便保护数据”,并点击“确定”,回到加密文件属性后点击“确定”。
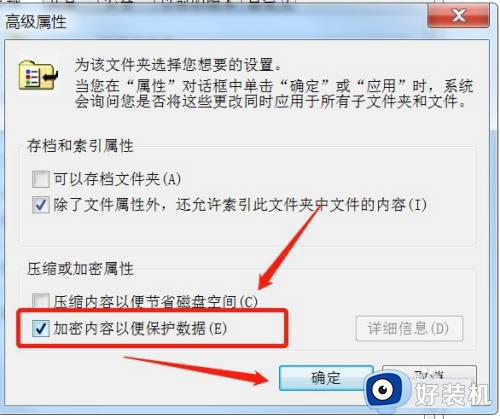
4、之后,桌面右下角会闪烁,就会出现如下图所示的提示窗口。
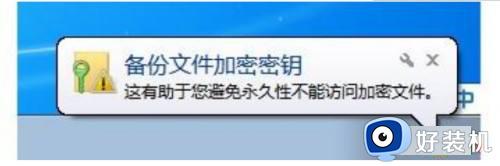
5回到桌面,继续点击右下角任务栏中的网络图标,点击打开密钥
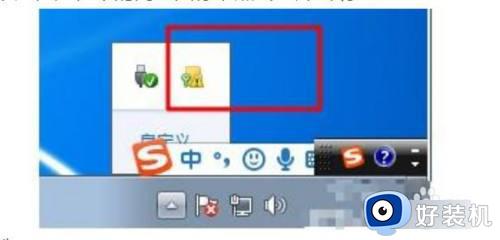
6、随后继续点击“现在备份”。
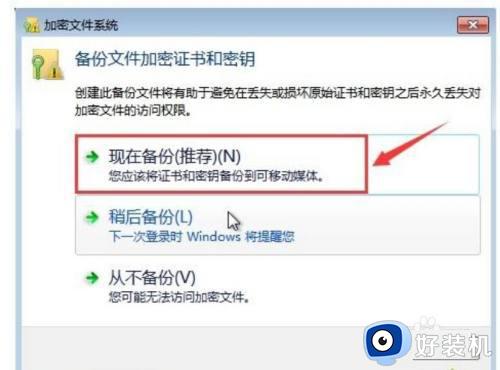
7、然后,点击“下一步”。
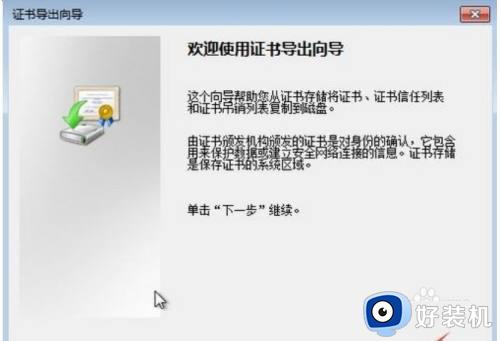
8、格式设置页面中,默认选项,点击“下一步”。
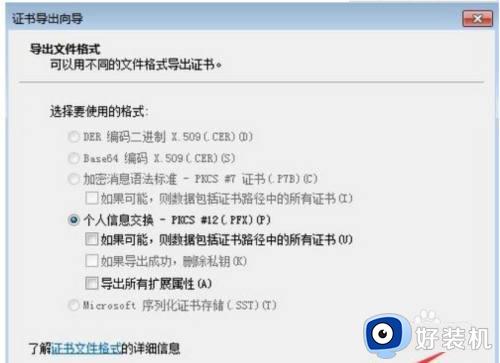
9、此时会弹出“证书导出向导”,输入并确认密码,接着点击“下一步”。
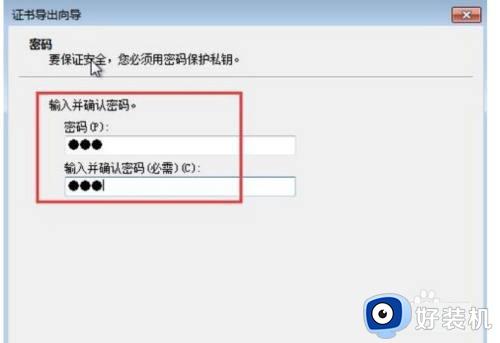
10、点击“浏览”,选择指定要导出文件名的所在位置,选择完毕点击“下一步”。
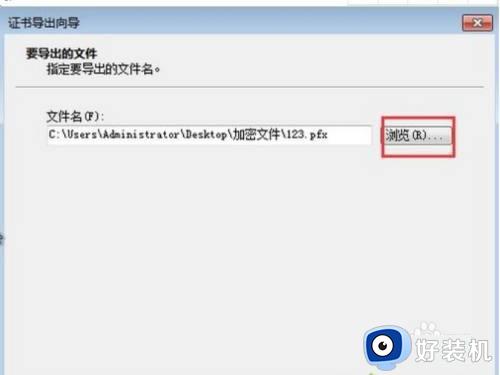
11、最后,点击“完成”,证书导出成功,注意要保存好证书和要记得密码哦,至此win7文件夹加密成功。
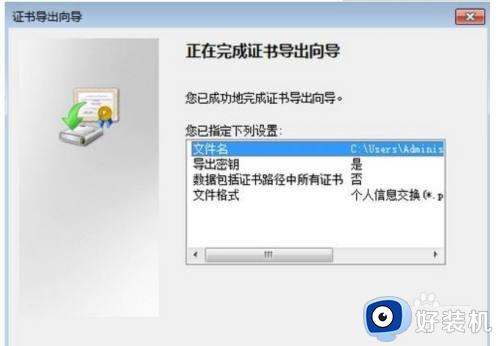
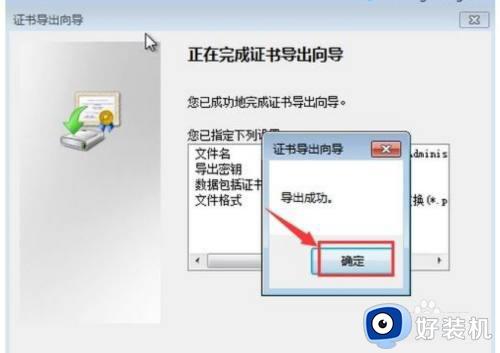
上述给大家介绍的就是win7加密电脑文件夹的详细方法,大家有需要的话可以参考上述方法步骤来进行加密,相信可以帮助到大家。