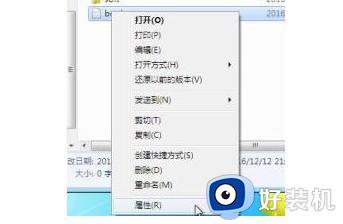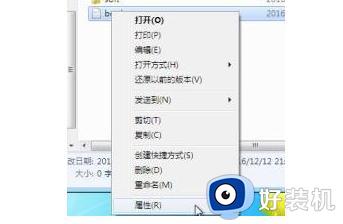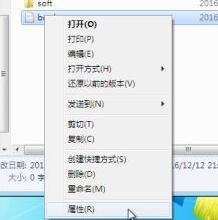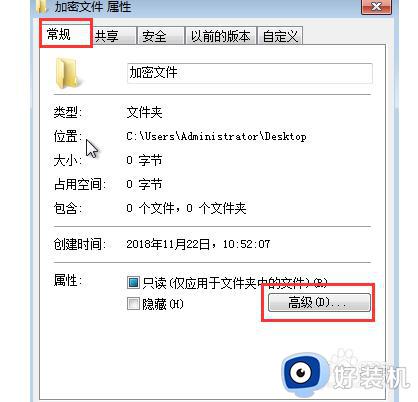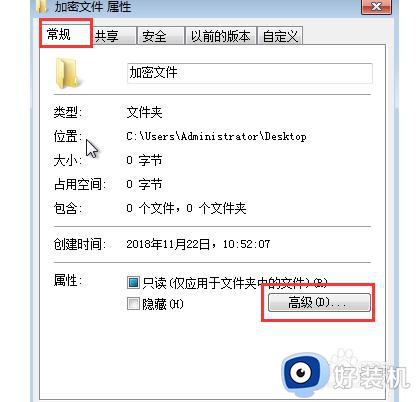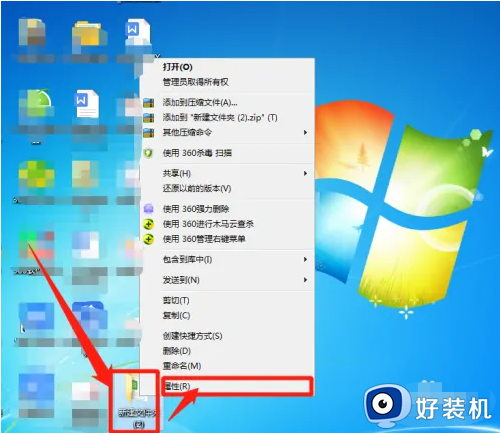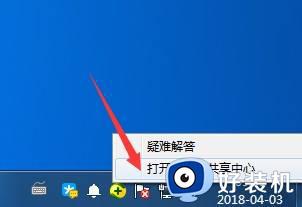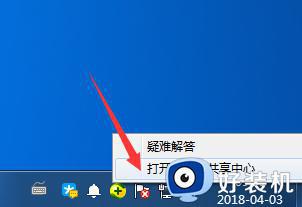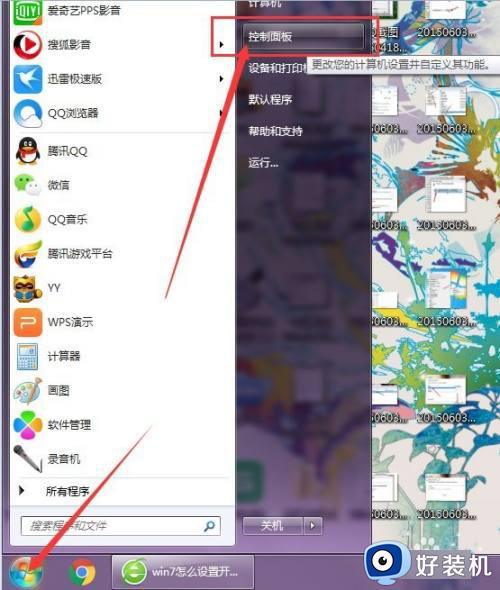win7如何给文件夹设置密码 win7设置文件夹密码的步骤
很多小伙伴都会在电脑中放置一些比较重要的文件,为了避免被他人看看到随意打开,我们可以给文件夹设置密码,不过很多win7系统小伙伴可能还不清楚如何给文件夹设置密码吧,其实我们可以使用系统自带的加密功能来进行加密,现在随小编一起来看看win7设置文件夹密码的步骤。
具体步骤如下:
1、首先你要想加密的文件夹选中这文件夹按鼠标右键弹出这个文件夹的菜单。

2、在菜单中单击“属性”命令。

3、在打开属性对话框的“常规‘选项卡中单击”高级“按钮。
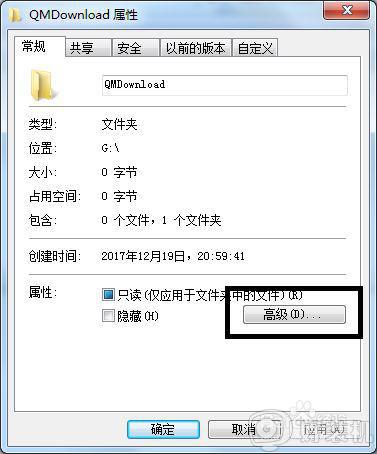
4、在弹出的高级属性对话框中选中”加密内容以便保护数据“复选框,单击”确定“按钮。
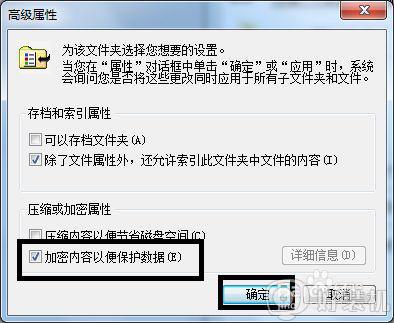
5、返回”属性“对话框,单击“确定”按钮。
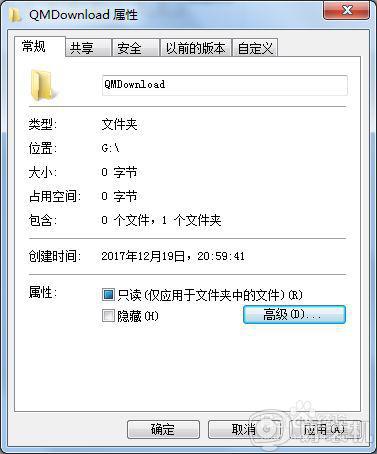
6、会出现属性的对话框在此点击“确定“按钮。

7、单击任务栏通知区域的图标,弹出”加密文件系统“。
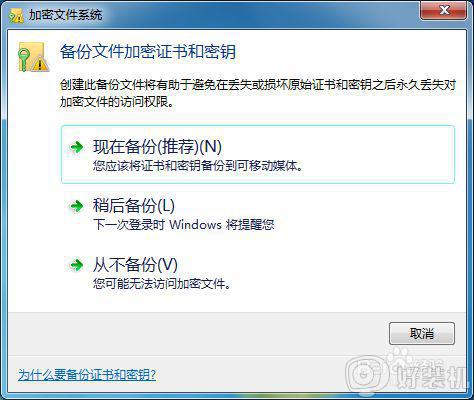
8、选择“现在备份(推荐)”选项,弹出“证书导出向导”对话框,单击“下一步”按钮。
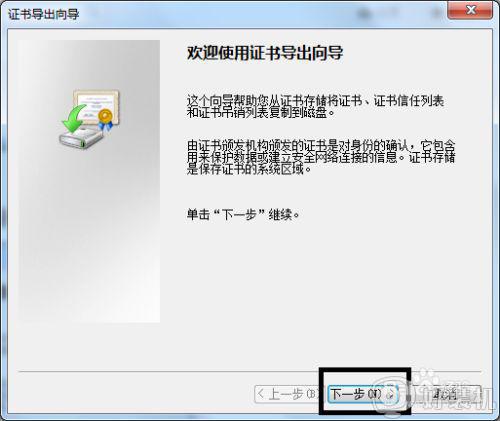
9、弹出“导出文件格式”对话框,保持默认设置,单击“下一步”按钮。
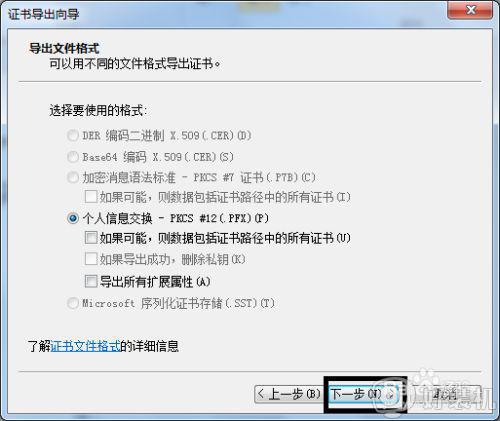
10、弹出“密码”对话框,在密码和输入并确定密码“文本框中输入加密密码,单击”下一步“按钮。
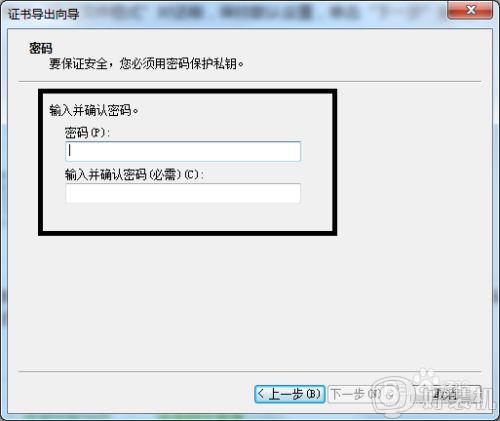
11、在证书导出向导窗口中单击“浏览”按钮中保存文件,再单击“下一步”按钮。
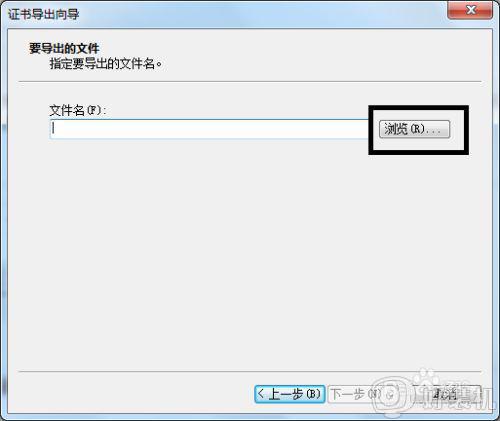
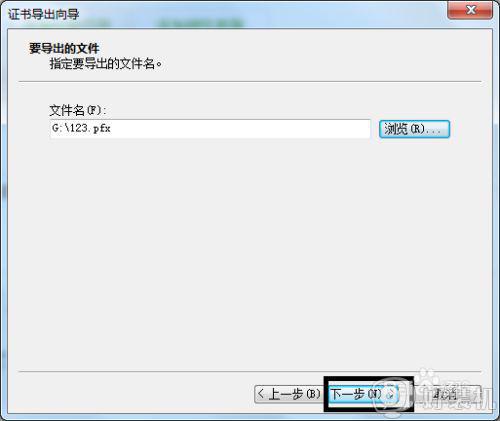
12、最后单击“完成”按钮。
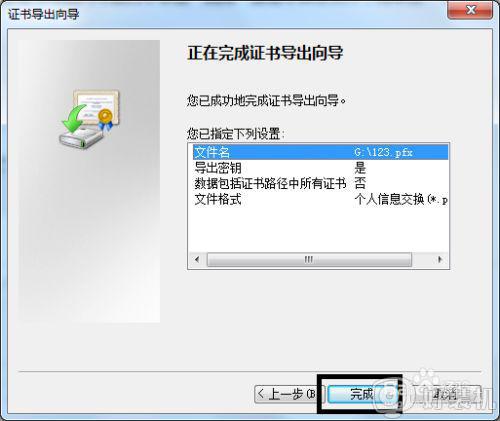
13、又弹出“导出”成功,点击“确定”按钮。
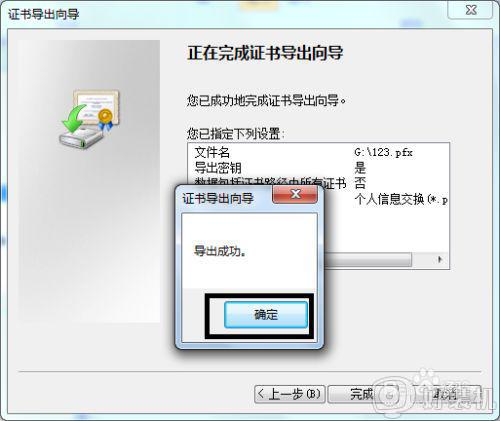
关于win7设置文件夹密码的步骤就给大家讲述到这边了,有这个需要的用户们可以学习上面的方法来操作,这样就可以确保重要文件不被他人随意查看了。