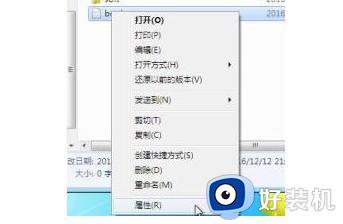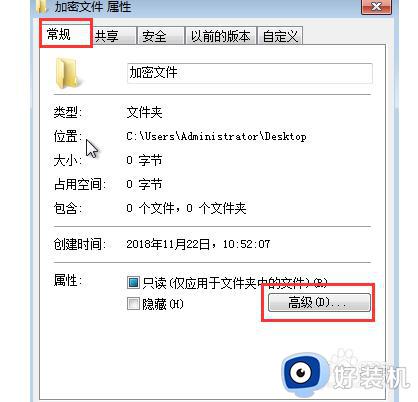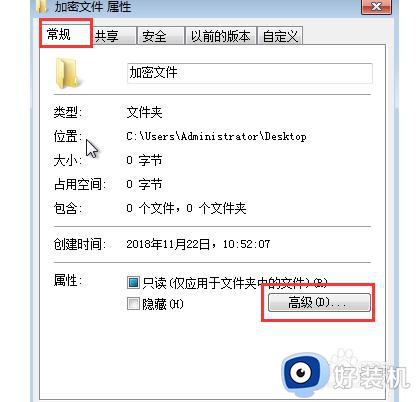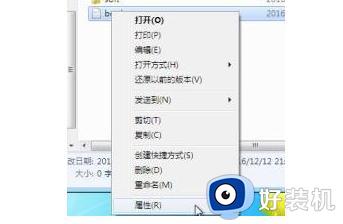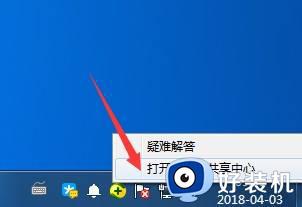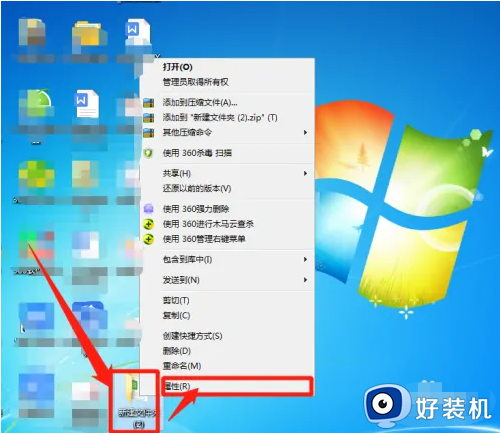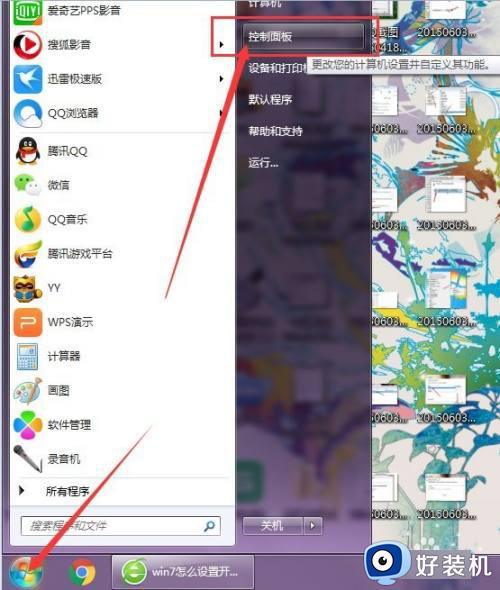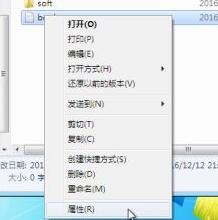win7电脑文件夹怎么设置密码 win7系统如何设置文件夹密码
当用户在日常操作win7系统办公的时候,电脑里难免会有存放一些重要的文件,因此在设置开机密码登录的同时,有些用户也会给win7电脑中文件夹进行加密设置,以此来提高文件的安全性,可是win7电脑文件夹怎么设置密码呢?这里小编就给大家介绍的win7系统如何设置文件夹密码,一起来了解下吧。
推荐下载:win7旗舰版正式版
具体方法:
1、首先右键选中我们需要设置密码的文件夹,在下拉菜单中选择“属性”。
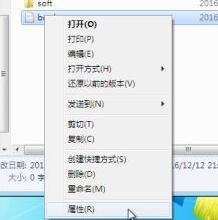
2、打开属性界面后,再常规选项卡中点击下方的“高级”。
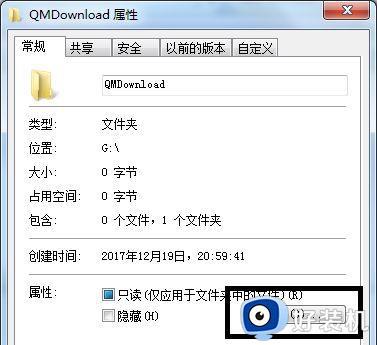
3、在文件夹高级属性中勾选“加密内容以便保护数据”,再点击”确定“。
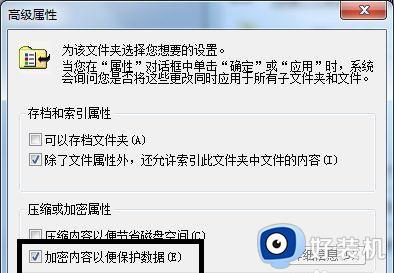
4、接着会弹出属性更改对话框,在这里可以选中应用于哪些文件夹,选择完成后点击”确定“。

5、进入加密文件系统选项,选择“现在备份”,也可以选择稍后备份,不过如果没有特殊情况的话建议现在备份。
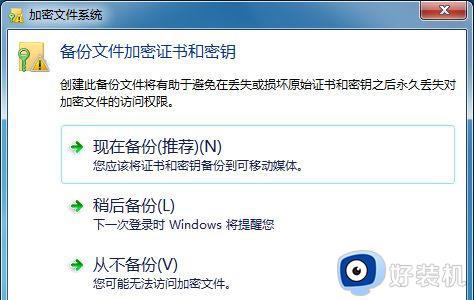
6、然后会弹出各种设置,全部点击“下一步”使用默认设置,就可以进入密码设置界面了。
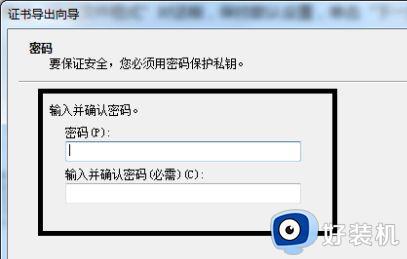
7、设置完密码后,进入文件夹选择,点击”浏览“选择需要加密的文件夹。
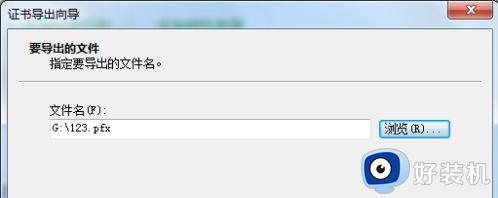
7、设置完成后可以查看具体的加密情况,确认完成点击”完成“再点击”确定“即可。
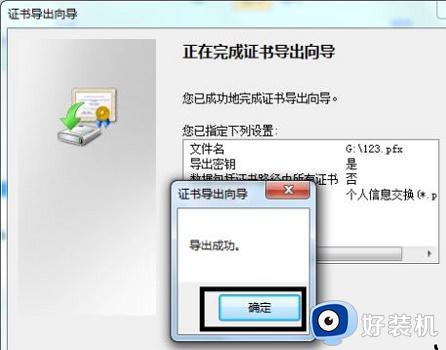
以上就是小编告诉大家的win7系统如何设置文件夹密码全部内容了,还有不懂得用户就可以根据小编的方法来操作吧,希望本文能够对大家有所帮助。