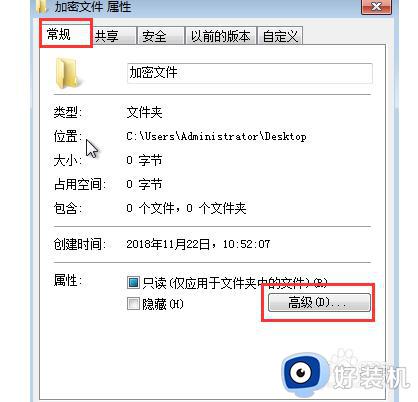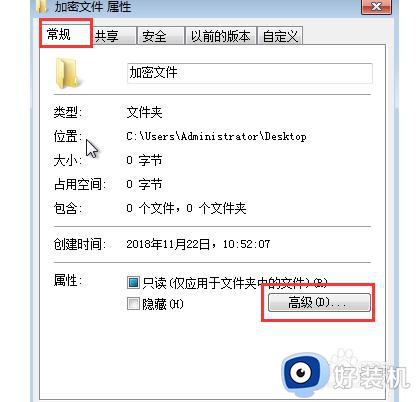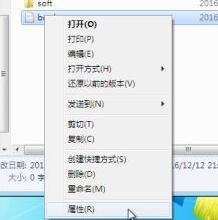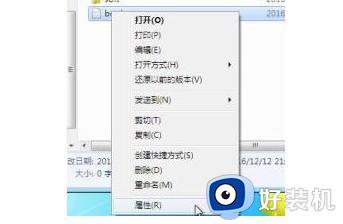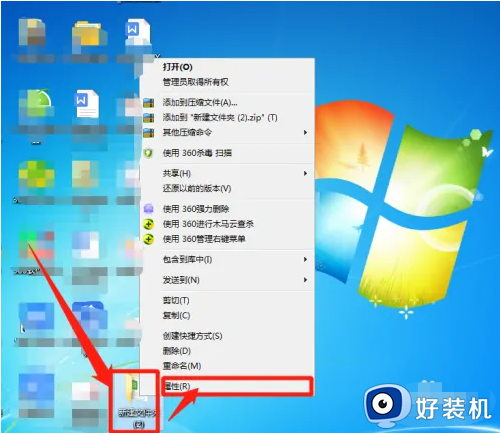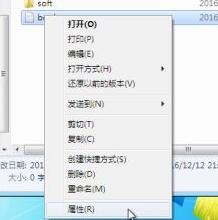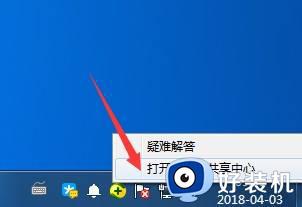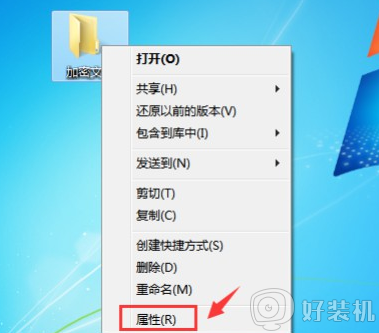win7文件夹加密码怎么设置 win7如何给文件夹加密码
通常在win7电脑存储有重要文件夹的情况下,大部分用户都会选择设置开机密码登录的方式来保护,当然有些用户为了提高win7电脑的安全防护,因此也会选择给相应文件夹进行加密设置,那么win7文件夹加密码怎么设置呢?在文本中小编给大家介绍的win7如何给文件夹加密码完整步骤。
推荐下载:win7最纯净版gho镜像下载
具体方法:
1、首先找到我们需要加密码的文件夹,右键选中它,然后点击最下方的“属性”。
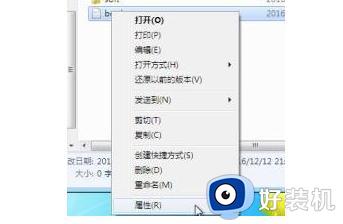
2、在属性的“常规”选项卡,最下方的属性一栏中选择“高级”。
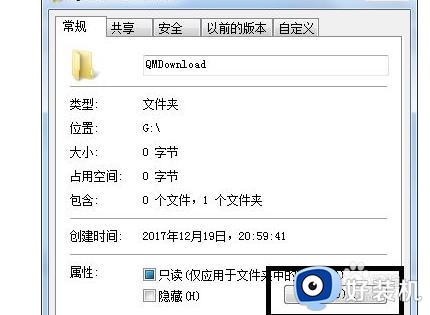
3、接着会弹出高级属性窗口,在其中勾选“加密内容以便保护数据”。
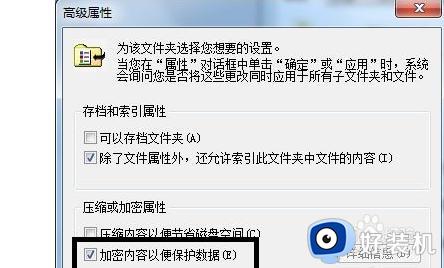
4、这里根据需要选择应用范围,上方是应用于此文件夹不包括其中的文件和文件夹,下方是对这个文件夹及其中内容全部加密。

5、点击确定之后会弹出是否备份的对话框,小编建议选择“现在备份”。
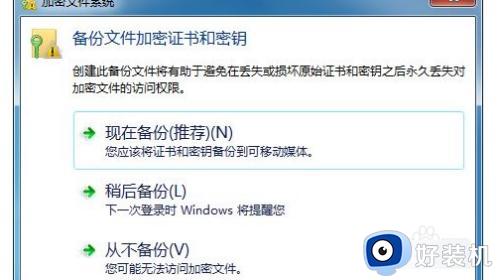
6、进入证书导出的欢迎界面,点击“下一步”,然后格式选择保持默认,再点击“下一步”。
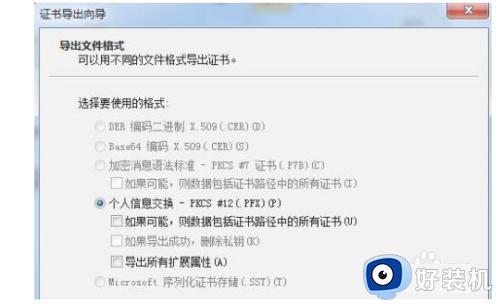
7、完成后设置密码,连续输入两遍相同的密码确保正确。
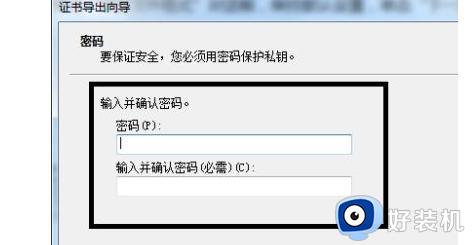
8、密码设置完毕,进入图示位置,点击”浏览“将之前选择的文件夹导入进来。
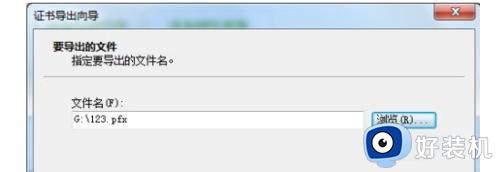
9、最后确认文件夹信息,点击”完成“再点击”确定“即可。
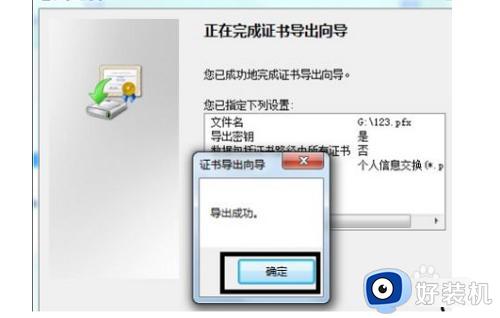
综上所述就是小编带来的win7如何给文件夹加密码完整步骤了,有遇到过相同问题的用户就可以根据小编的步骤进行操作了,希望能够对大家有所帮助。