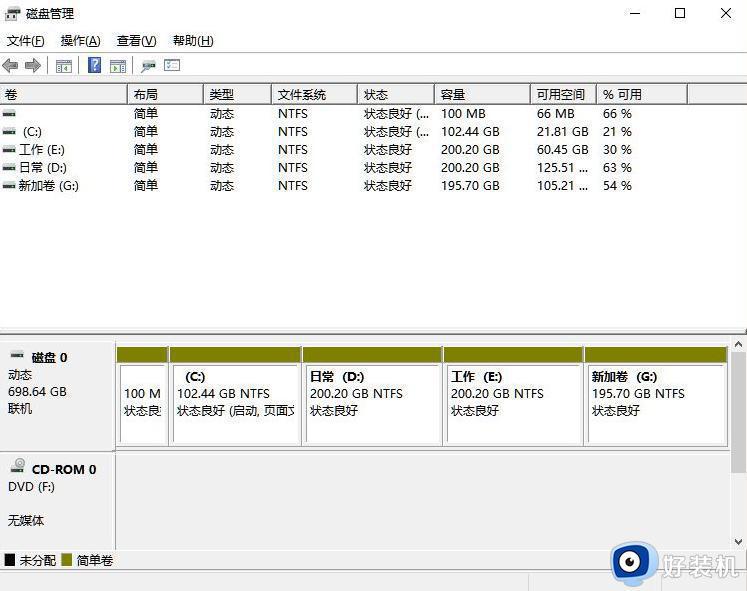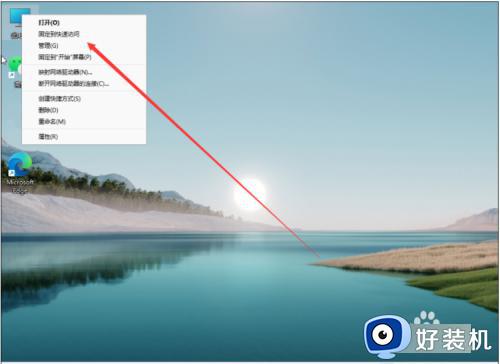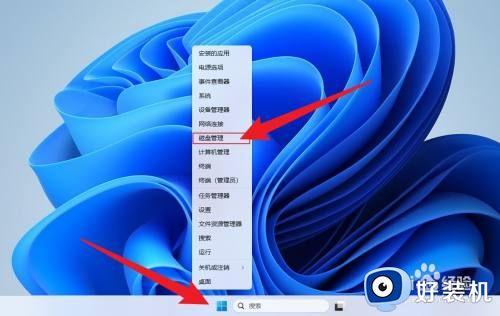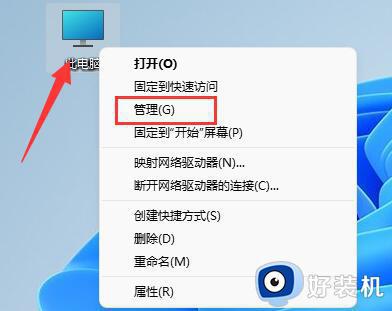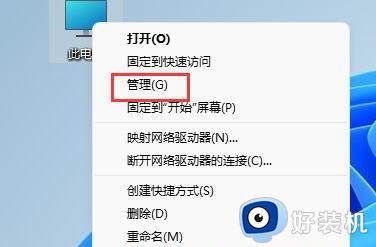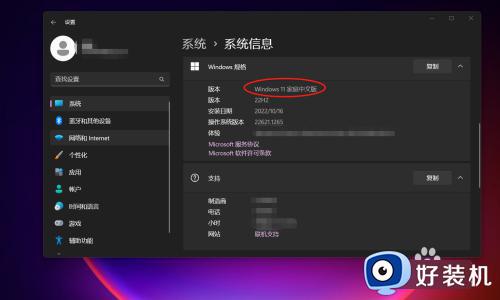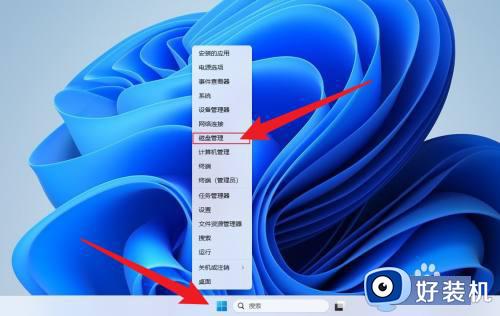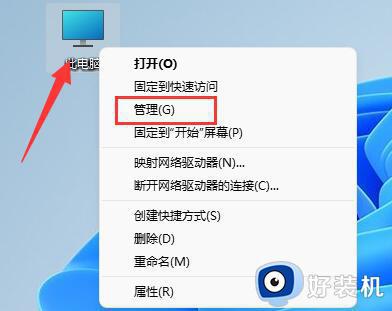win11分区硬盘的操作步骤 win11怎么分区磁盘
时间:2023-08-07 14:07:05作者:zheng
如果win11电脑只有一个系统盘的话,我们在磁盘中下载了过多文件之后就会导致win11电脑系统盘拥挤,出现卡顿的情况,这时我们就可以将win11电脑的磁盘进行分区,但是有些用户不知道该如何操作,今天小编就教大家win11分区硬盘的操作步骤,如果你刚好遇到这个问题,跟着小编一起来操作吧。
推荐下载:windows11镜像
方法如下:
1、鼠标右键点击开始菜单,打开磁盘管理。
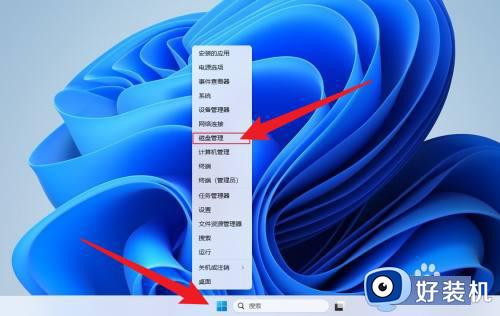
2、鼠标右键点击要分的盘,点击压缩卷。
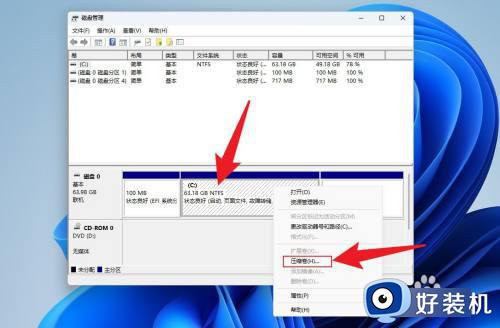
3、输入要分配的空间大小,点击压缩。
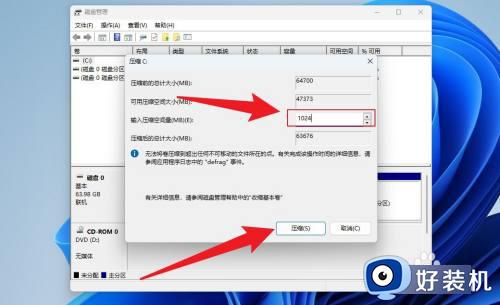
4、鼠标右键点击未分配,点击新建简单卷。
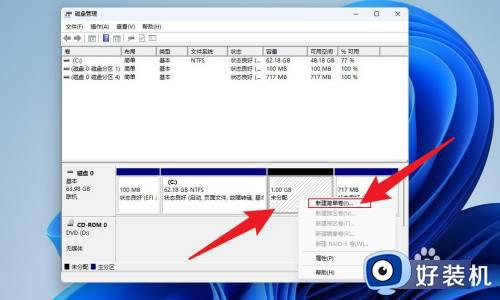
5、点击下一页。
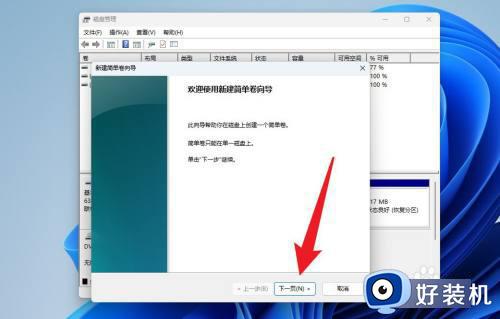
6、点击完成即可。
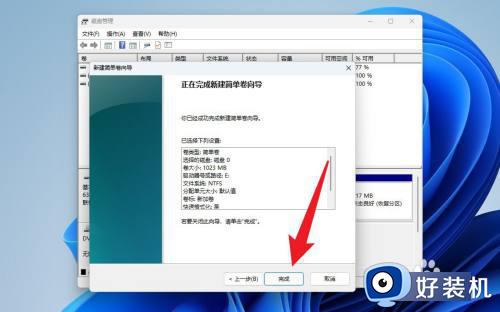
win11分区硬盘的操作步骤就为大家介绍到这里了。若是你也遇到同样情况的话,不妨参考本教程操作看看!