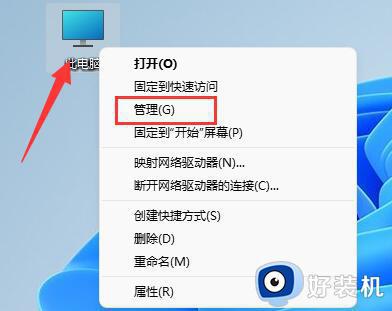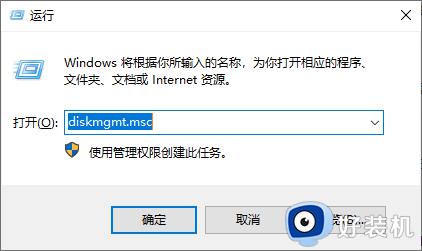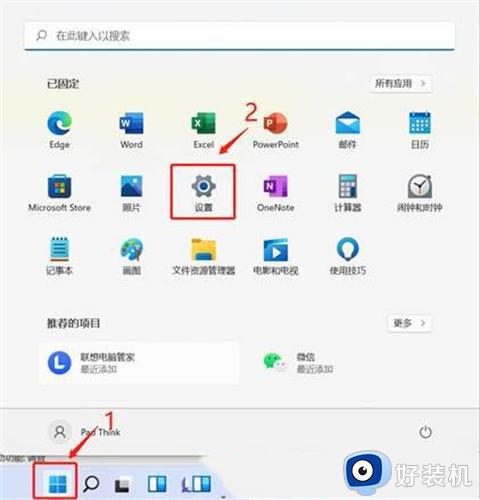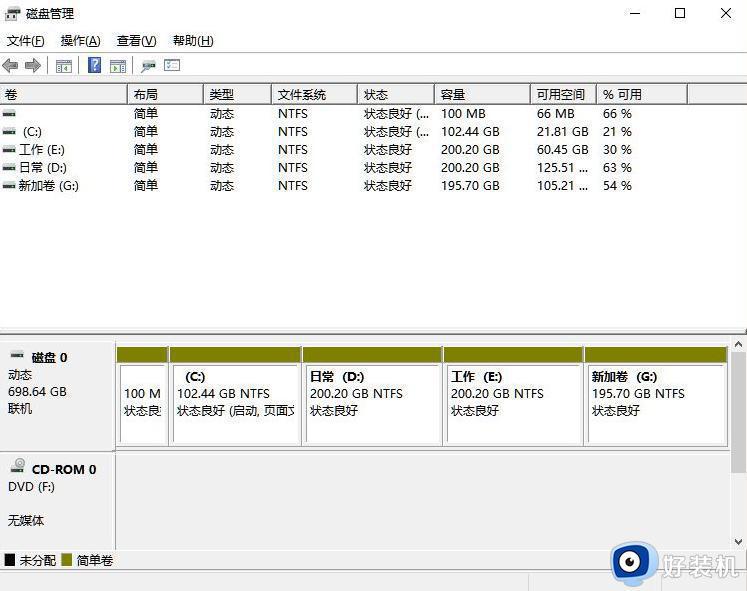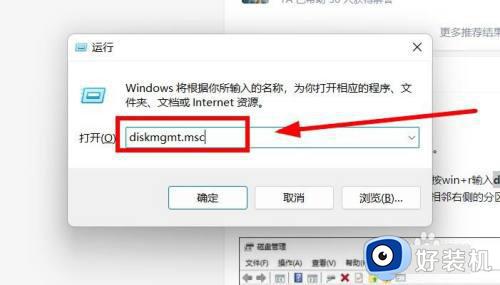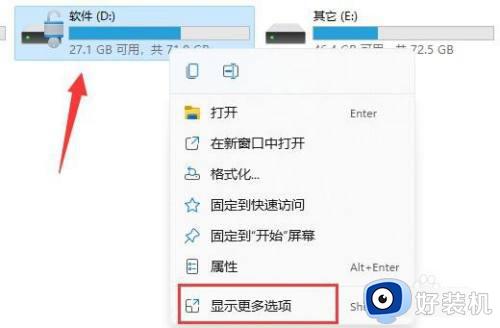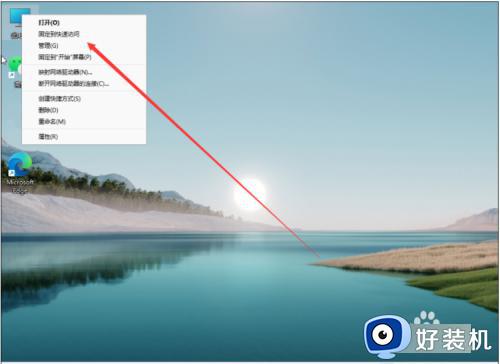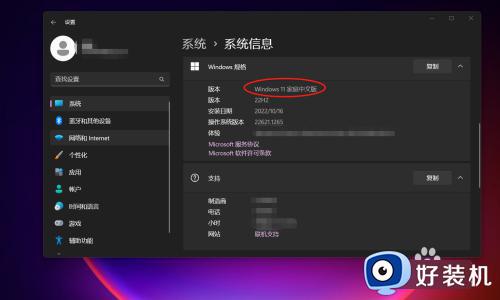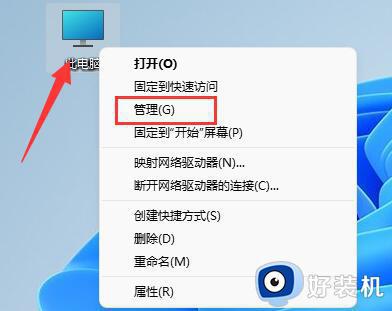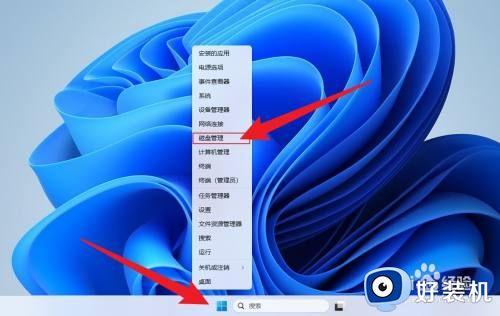电脑磁盘分区方法win11 win11电脑磁盘怎么分盘
时间:2023-05-15 09:54:42作者:xinxin
我们在市面上入手的win11电脑中,厂商都会对电脑的磁盘内存空间进行合理的分区,能够方便用户更便捷的操作,当然有些用户购买的win11电脑中硬盘还处于未分区状态,对此win11电脑磁盘怎么分盘呢?其实方法很简单,下面小编就来教大家win11电脑磁盘分区方法。
推荐下载:win11正式版下载
具体方法:
1、首先在桌面图标中找到此电脑,点击右键找到管理。也可以右键开始图标,点击磁盘管理。

2、在打开的管理窗口中,找到磁盘管理,点击打开:
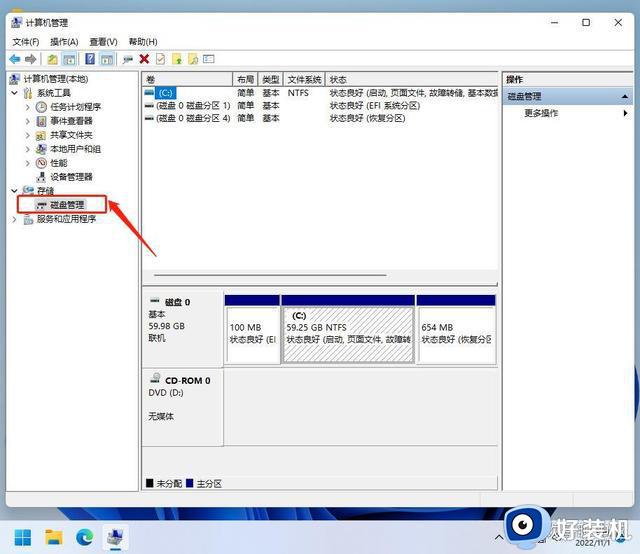
3、然后在上图中的C盘盘符位置点击右键,有一个压缩卷选项,如图所示:
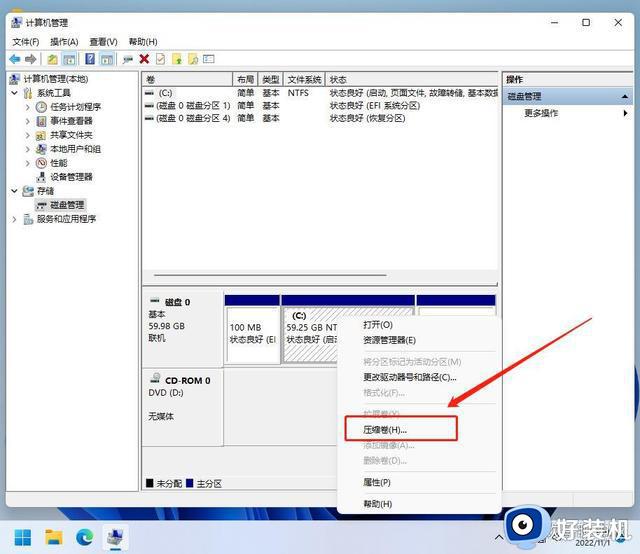
4、打开这个压缩卷选项,窗户会提示输入压缩空间量。这里的压缩量就是新建的D盘的空间大小了,我这里输入20G,然后点击压缩:
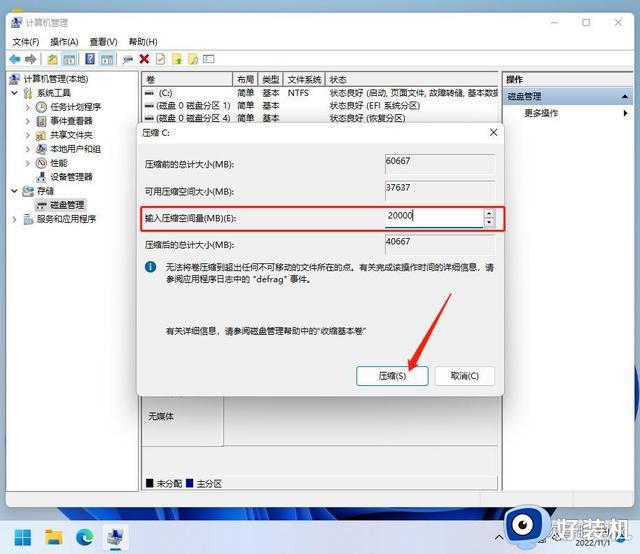
5、压缩完后,是这样的:
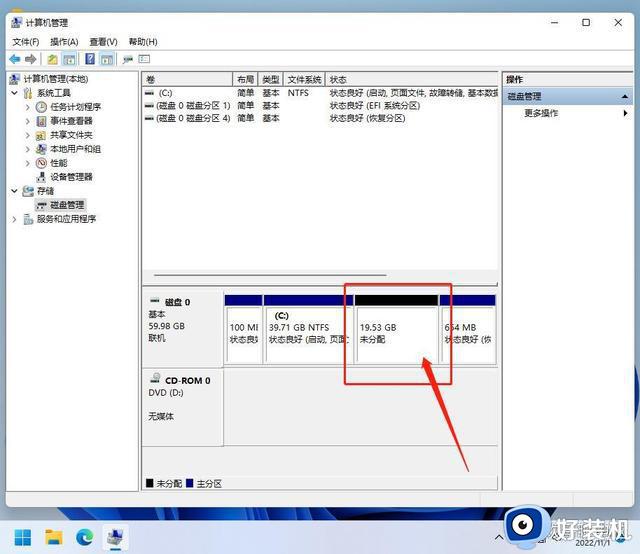
6、同样在上图所指的未分配空间位置上点击右键,找到一个新建简单卷选项,点击选择,然后默认不改一路下一步,然后默认格式化,最后是完成按钮,就完成分区创建了:
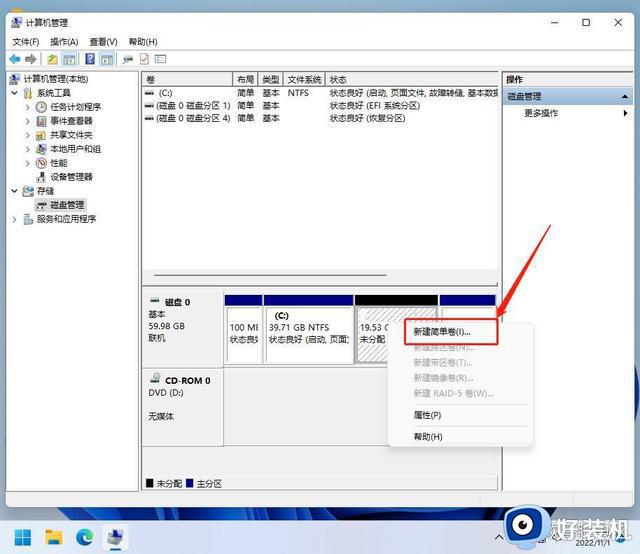
7、下图就是创建成功的提示:
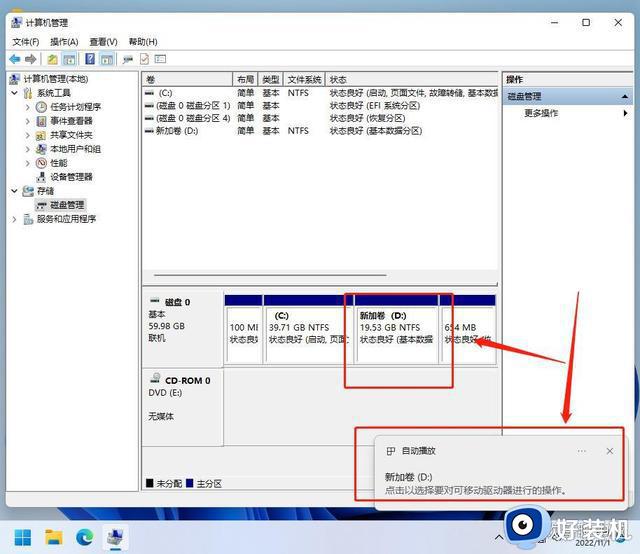
以上就是小编给大家介绍的win11电脑磁盘分区方法了,如果有不了解的用户就可以按照小编的方法来进行操作了,相信是可以帮助到一些新用户的。