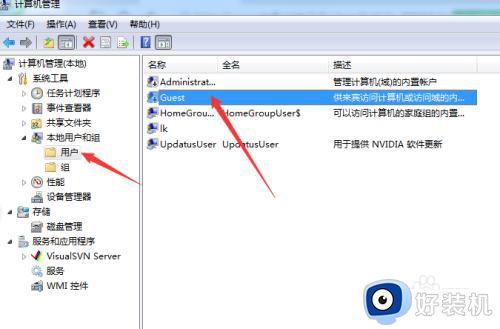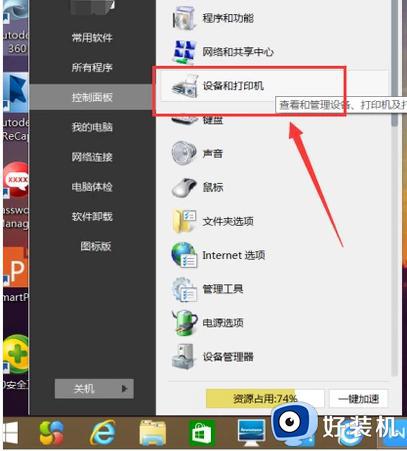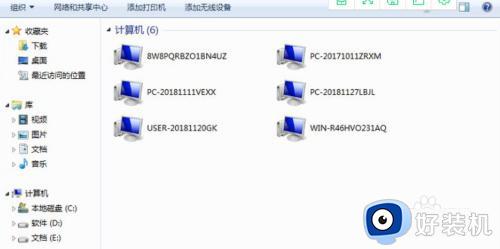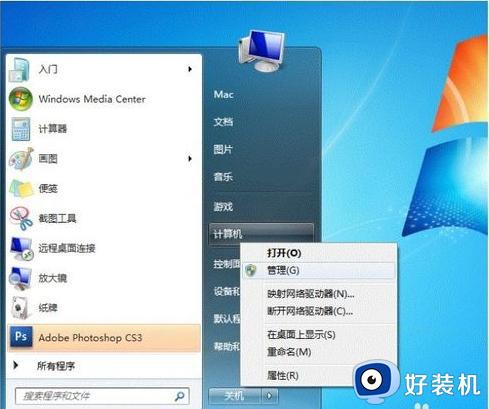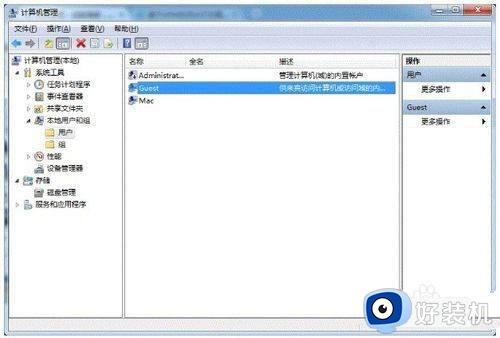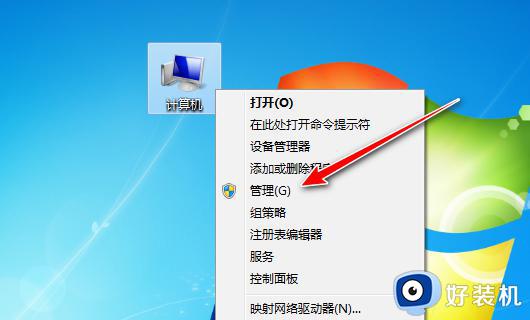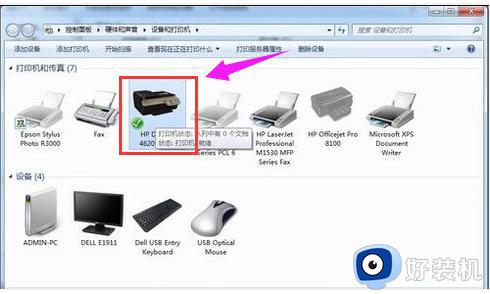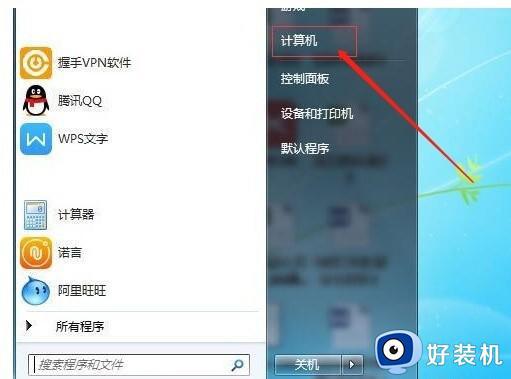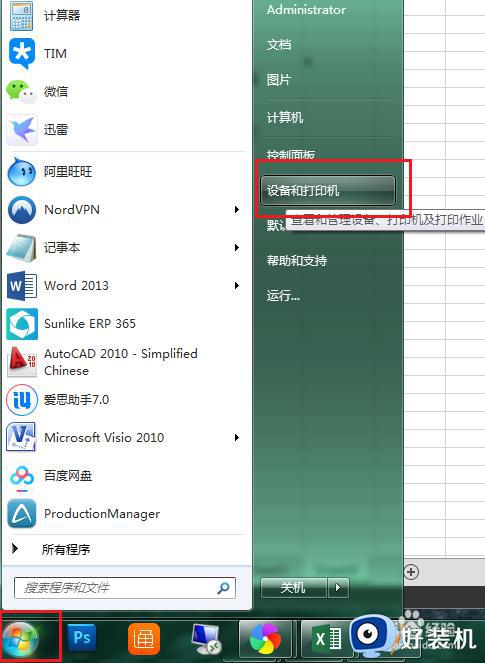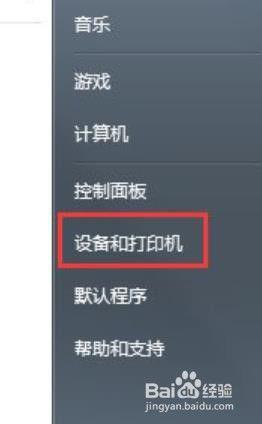win7打印机共享怎么设置 w7系统打印机共享设置方法
打印机对于办公人员来说应该都非常熟悉吧,通常公司都只有一两台打印机,如果每台电脑都要连接使用的话,就需要将打印机设置共享,不过许多win7 64位旗舰版系统小伙伴不知道打印机共享怎么设置,针对这个问题,接下来给大家讲解一下w7系统打印机共享设置方法吧。
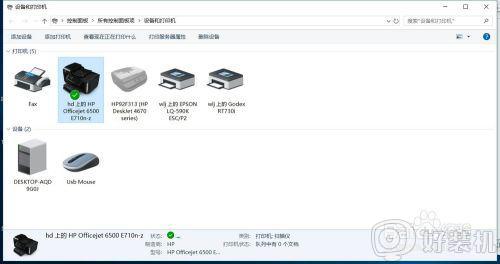
具体方法如下:
1、右击【计算机】选择【管理】,在弹出的【计算机管理】窗口中:系统工具->本地用户和组->用户,在右边找到【Guest】双击进去,把账户已禁用的勾选去掉。
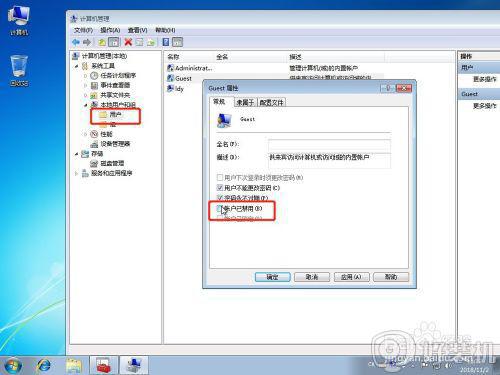
2、回到电脑桌面,按win+R快捷键弹出运行,或者点击电脑左下角开始,在开始菜单上找到运行,在运行里输入:gpedit.msc,进入本地组策略编辑器。
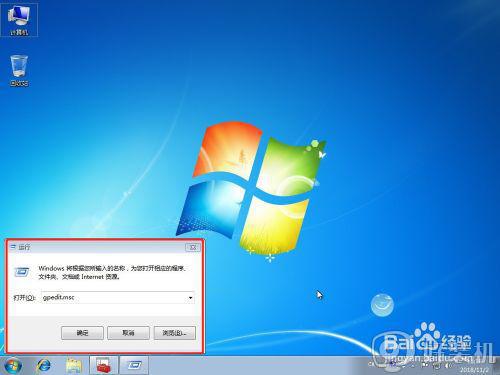
3、在本地组策略编辑器界面,计算机配置->Windows 设置->安全设置->本地策略->用户权限分配,右边找到【拒绝本地登录】和【拒绝从网络访问这台计算机】,双击进去把Guest删除。
4、点击【开始】按钮,选择【设备和打印机】,在弹出的窗口中找到想共享的打印机(前提是打印机已正确连接,驱动已正确安装),在该打印机上右键,选择【打印机属性】。

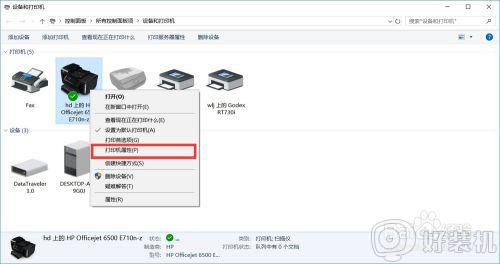
5、切换到【共享】选项卡,勾选【共享这台打印机】,并且设置一个共享名。
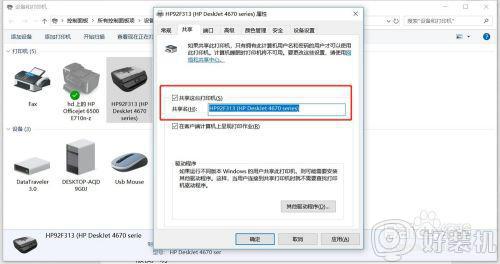
6、在系统托盘的网络连接图标上右键,选择【打开网络和共享中心】。

7、记住你的网络是家庭、工作还是公用网络,然后点击【高级共享设置】,如下图
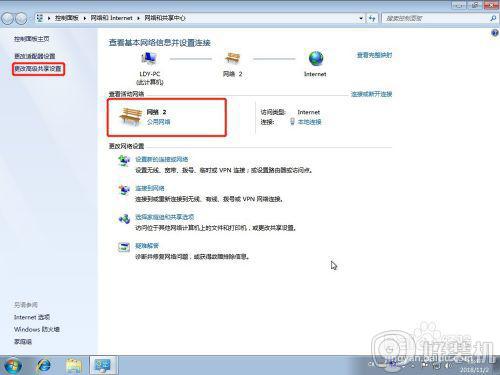
8、选中对应的网络,刚刚我的网络是公用网络,那我就选公用网络进行设置,【启用网络发现】、【启用文件和打印机共享】、【关闭密码保护共享】。
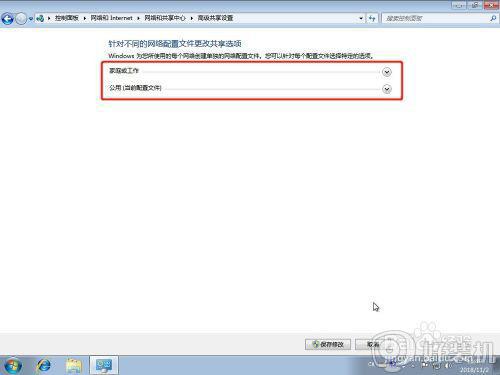
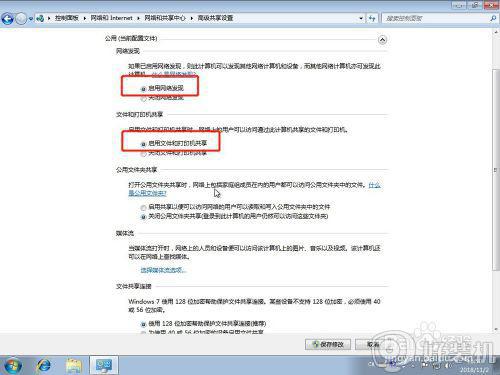
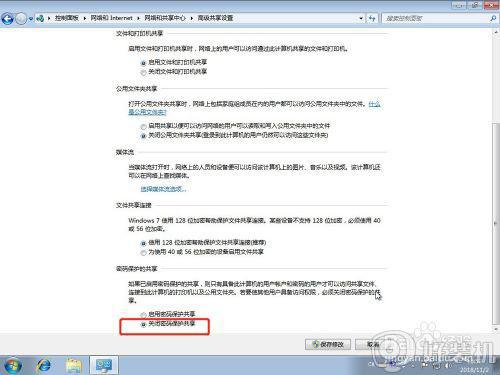
9、右击【计算机】选择属性,在属性界面点击【更改设置】,在弹出来的计算机名选项卡里点击【更改】,记住你电脑的计算机名,工作组名称要跟其他电脑的一致。
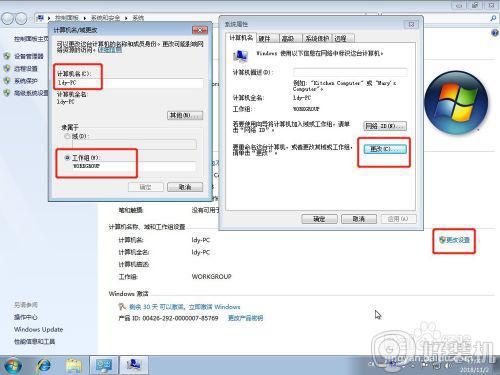
10、到另外一台电脑,按win+R快捷键弹出运行,或者点击电脑左下角开始,在开始菜单上找到运行,输入:\ldy-PC,ldy-PC是共享打印机的计算机的名称。
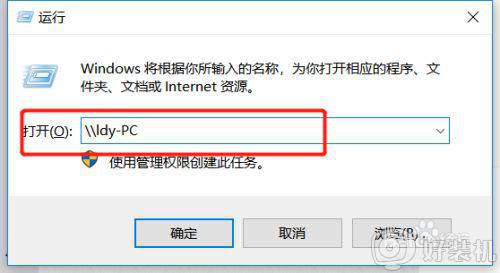
11、在弹出的输入凭据里面用户名:Guest,密码为空,记住一定要勾选记住我的凭证。
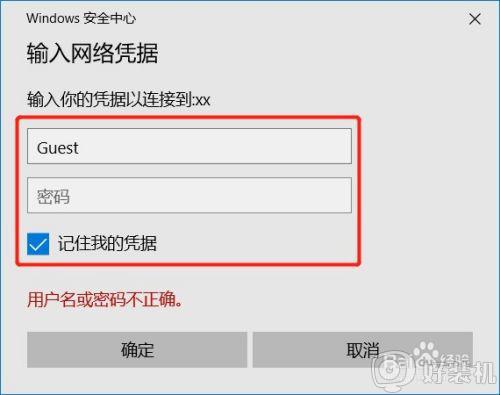
12、找到分享的打印机后,双击安装,至此打印机分享完毕。
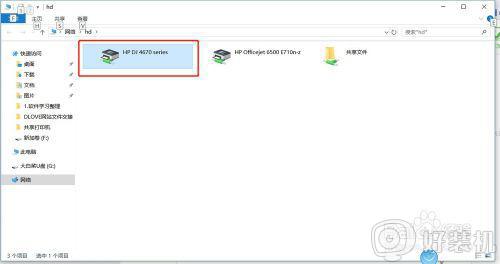
上述给大家讲解的就是win7打印机共享怎么设置的详细步骤,有同样需求的小伙伴们可以学习上面的方法来设置即可,更多精彩内容欢迎继续关注本站!