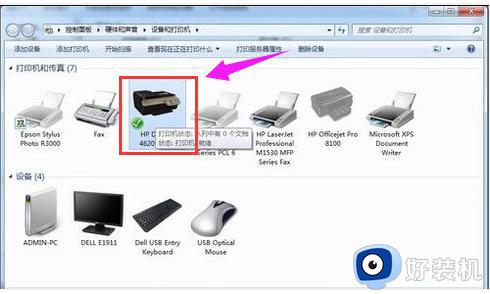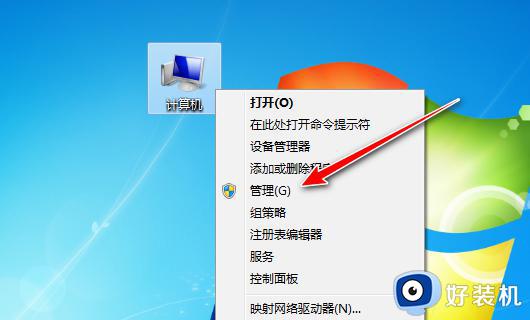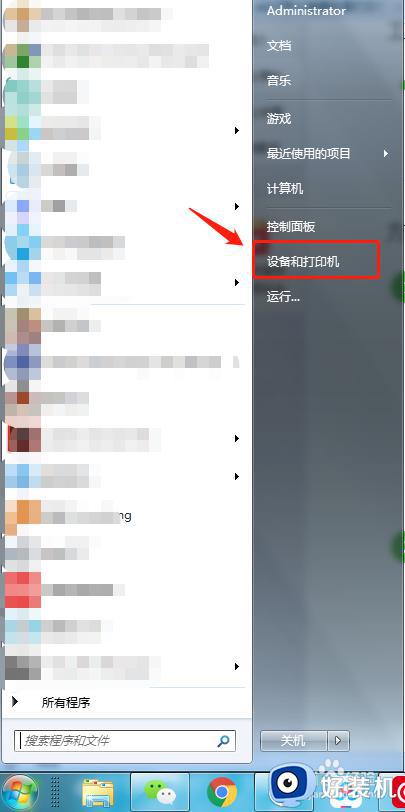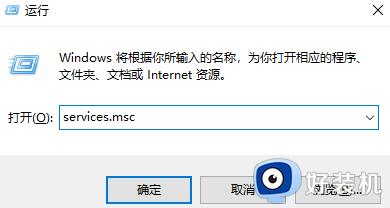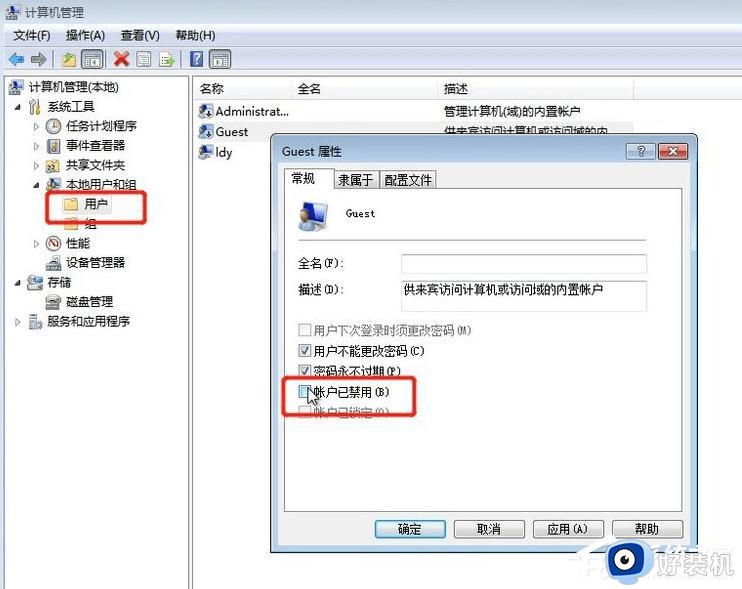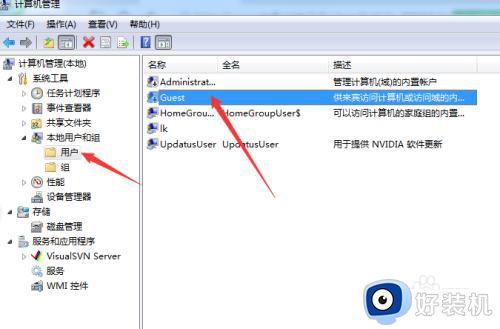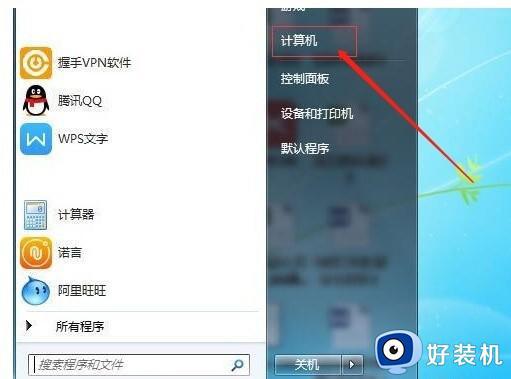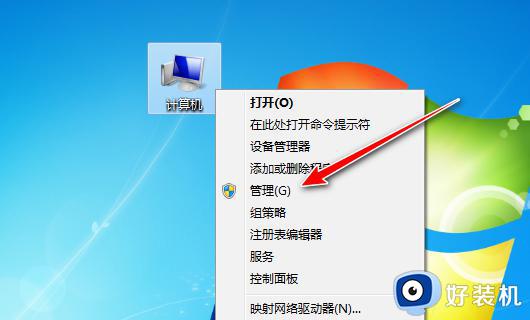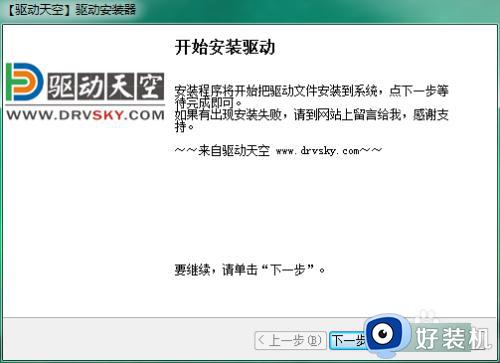win7电脑的打印机怎么共享 win7如何共享打印机
当要多人共用一台打印机的话,就需要将打印机共享,这样加入局域网的计算机都可以连接使用,但是有部分雨林木风win7旗舰版系统用户还不清楚电脑的打印机怎么共享,如果你有一样需求的话,可以跟随着笔者的步骤来学习一下win7共享打印机的详细方法吧。
第一步:Guest属性中取消禁用用户
1.点击“开始”按钮,在“计算机”上右键,选择“管理”,如图示。在弹出的“计算机管理”窗口中找到“Guest”用户,如图示。
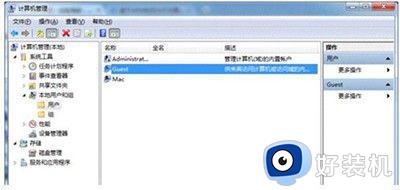
2.双击“Guest”,打开“Guest属性”窗口,确保“账户已禁用”选项前面的勾没有勾选,如图示。
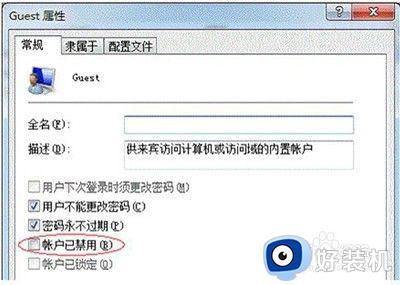
第二步:设置共享打印机
1.点击“开始”按钮,选择“设备和打印机”在弹出的窗口中找到想共享的打印机,在该打印机上右键,选择“打印机属性”,如图示。
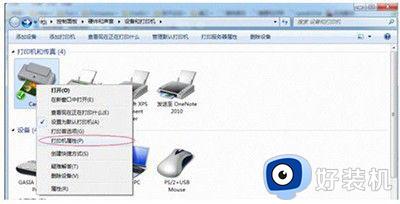
2.切换到“共享”选项卡,勾选“共享这台打印机”,并且设置一个共享名(请记住该共享名,后面的设置可能会用到)。
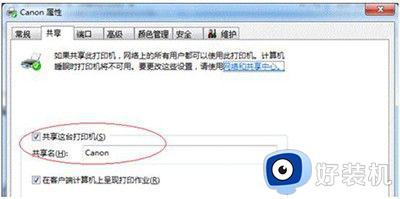
第三步:进行高级共享设置
1.在系统托盘的网络连接图标上右键,选择“打开网络和共享中心”,接着在弹出中窗口中单击“选择家庭组和共享选项”接着单击“更改高级共享设置”。
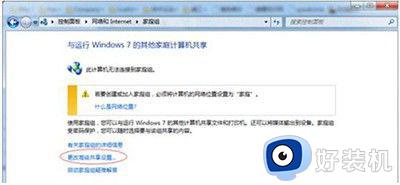
2.如果是家庭或工作网络,“改高级共享设置”的具体设置可参考下图,其中的关键选项已经用红圈标示,设置完成后“保存”修改。
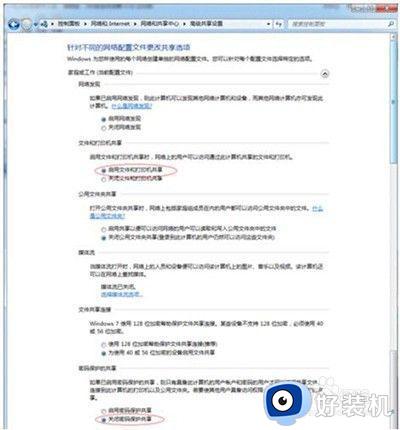
第四步:设置工作组
在添加目标打印机之前,首先要确定局域网内的计算机是否都处于一个工作组,具体过程如下:
1.点击“开始”按钮,在“计算机”上右键,选择“属性”,在弹出的窗口中找到工作组,如果计算机的工作组设置不一致,请点击“更改设置”。注意:请记住“计算机名”,后面的设置会用到。如果一致可以直接退出,跳到第3步。
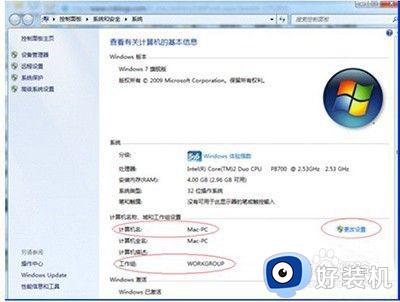
2.如果处于不同的工作组,可以在此窗口中进行设置:
注意:此设置要在重启后才能生效,所以在设置完成后不要忘记重启一下计算机,使设置生效。
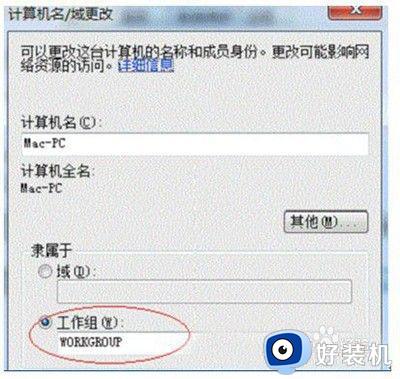
3、在其他计算机上添加目标打印机
注意:此步操作是在局域网内的其他需要共享打印机的计算机上进行的。本文以Win7为例进行介绍。添加的方法有多种,在此为读者介绍其中的一种。
1、首先进入“控制面板”,打开“设备和打印机”窗口,并点击“添加打印机”,选择“添加网络、无线或Bluetooth打印机”,点击“下一步”,如图示:
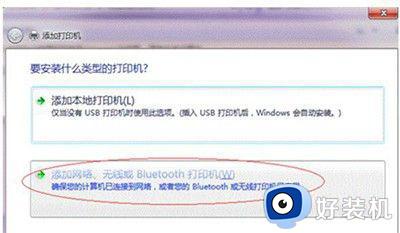
2、系统会自动搜索可用的打印机。如果前面的几步设置都正确的话,那么只要耐心一点等待,一般系统都能找到,接下来只需跟着提示一步步操作就行了。如果你没有什么耐性的话,可以直接点击“停止”,然后点击“我需要的打印机不在列表中”,接着点击“下一步”,如图示:
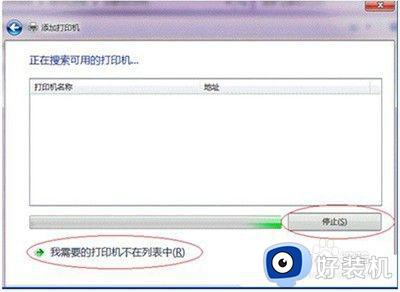
3.选择”浏览打印机”,点击”下一步”,如下图:
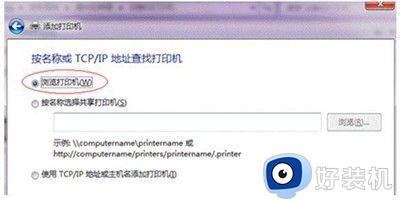
4.找到连接着打印机的计算机,点击”选择”,如下图:

5、选择目标打印机(打印机名就是在第二步中设置的名称),点击”选择”,如下图:
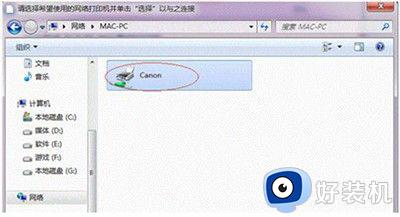
5、接下来,系统会自动找到并把该打印机的驱动安装好。至此,打印机已成功添加。
上述给大家介绍的就是win7如何共享打印机的详细内容,如果你有一样需求的话,可以学习上述方法步骤来进行操作,相信可以帮助到大家。