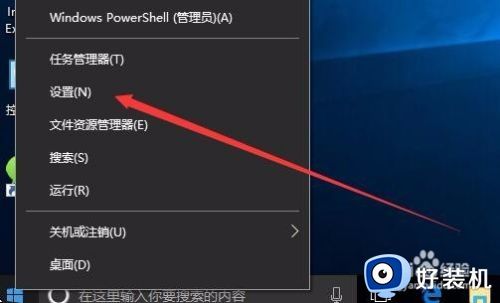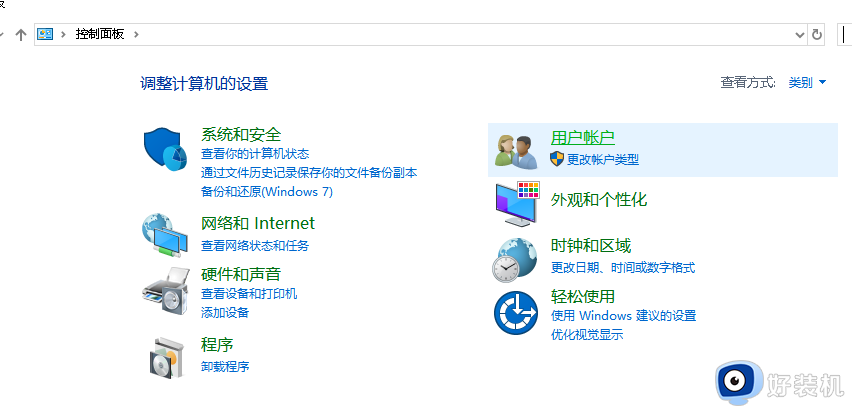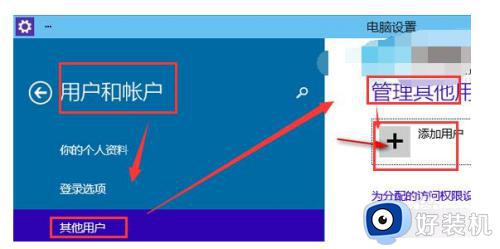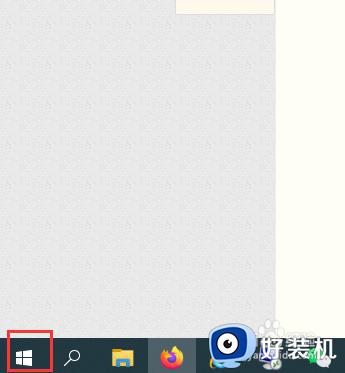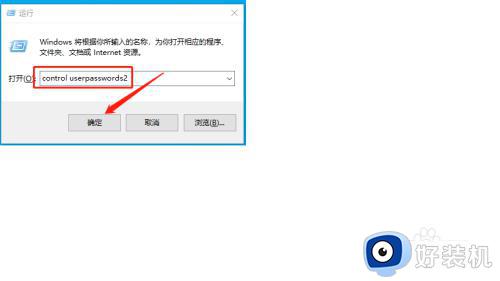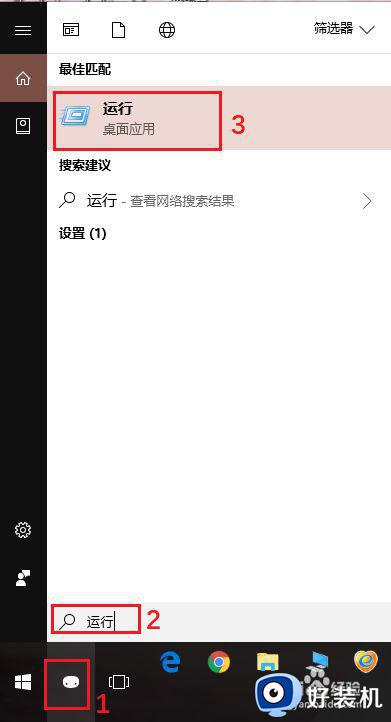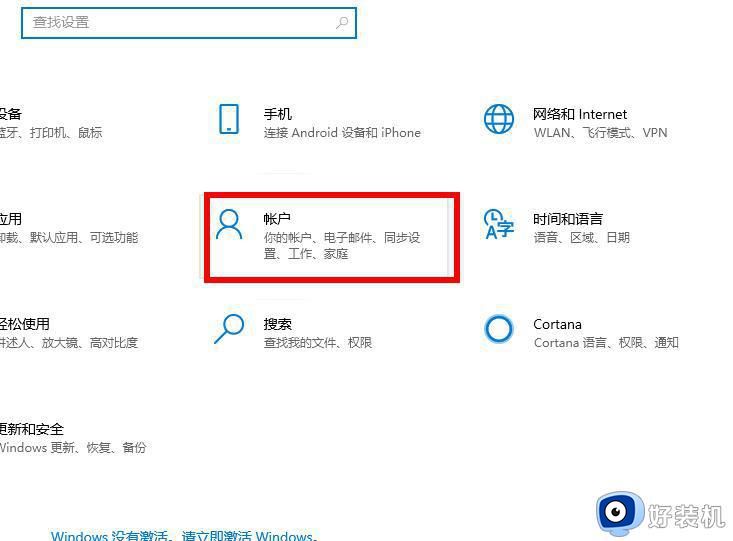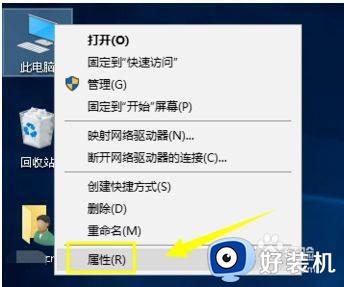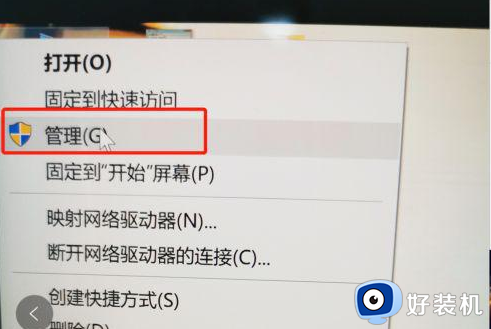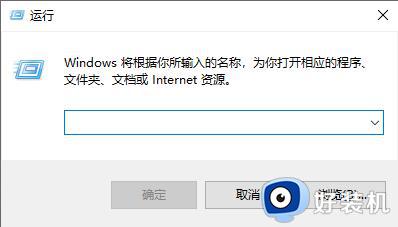win10系统如何添加游客账户 win10电脑怎么添加游客账户
时间:2022-10-21 14:02:09作者:run
对于一些私人的原版win10电脑,用户想要借给他人使用时可以选择创建游客账户来进行操作,今天小编就给大家带来win10系统如何添加游客账户,如果你刚好遇到这个问题,跟着小编一起来操作吧。
解决方法:
1.在Windows10系统桌面,右键点击左下角的开始按钮,在弹出的菜单中选择“设置”菜单项。
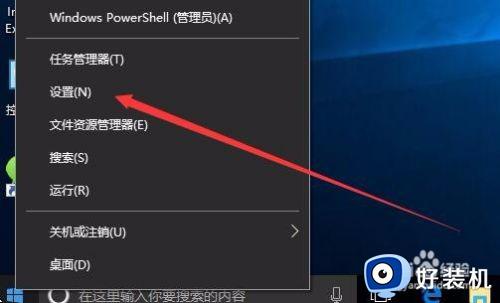
2.在打开的Windows设置窗口中,我们点击账户图标,打开账户设置窗口。
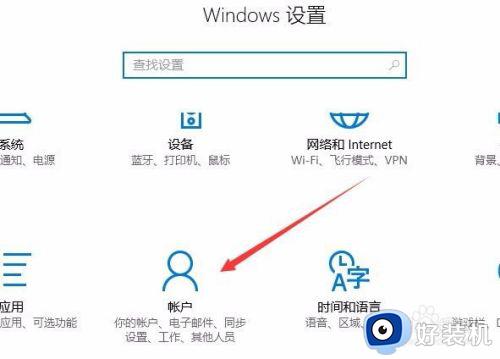
3.在打开的设置窗口中,我们点击左侧边栏的“其它人员”菜单项,然后在右侧窗口中点击“将其他人添加到这台电脑”快捷链接。
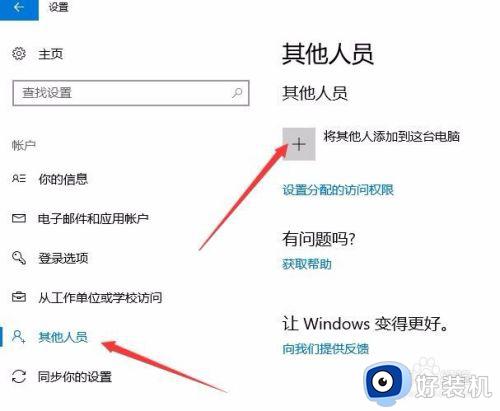
4.这时会打开本地用户和组窗口,打开用户后,在右侧的空白位置点击右键,选择“新用户”菜单项。
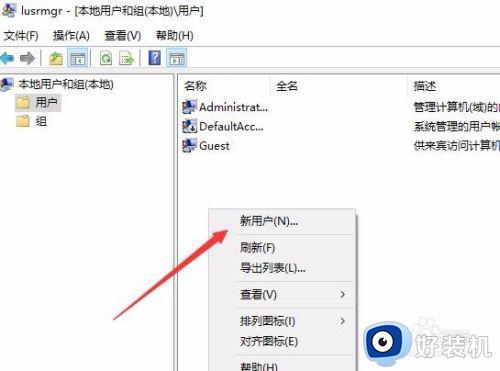
5.在打开的新用户窗口中,输入用户名与密码,最后点击“创建”按钮,就可以创建一个新账户了。
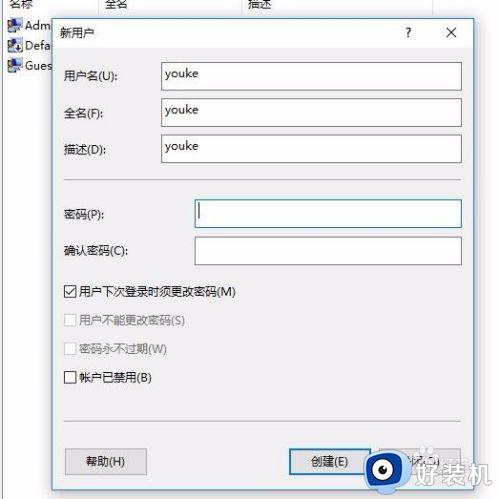
6.回到账户设置窗口中,可以看到刚刚新建的游客账户了。
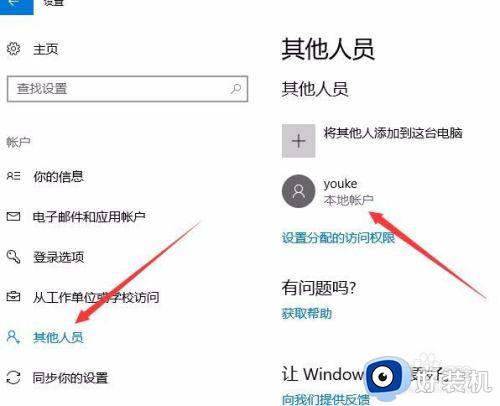
7.在Windows10的开始菜单中,也可以通过点击头像的方法来切换为游客账户。
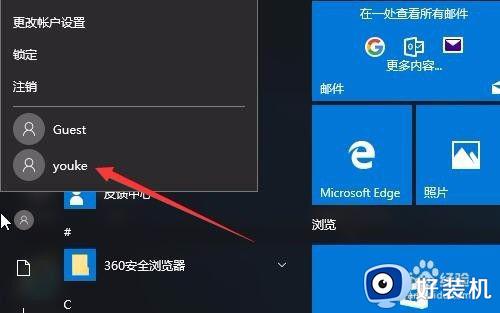
以上就是关于win10电脑添加游客账户设置方法的全部内容,有需要的用户就可以根据小编的步骤进行操作了,希望能够对大家有所帮助。