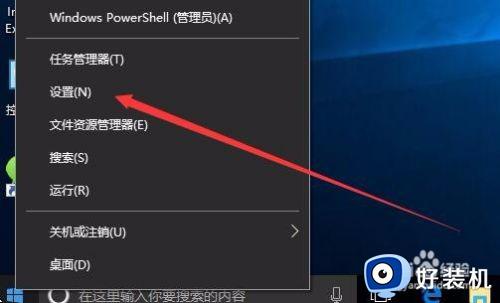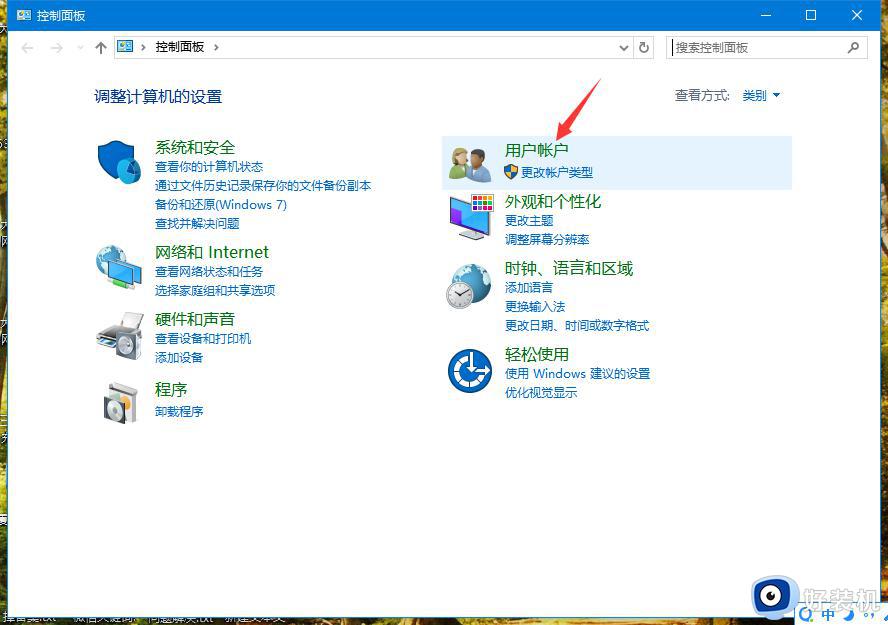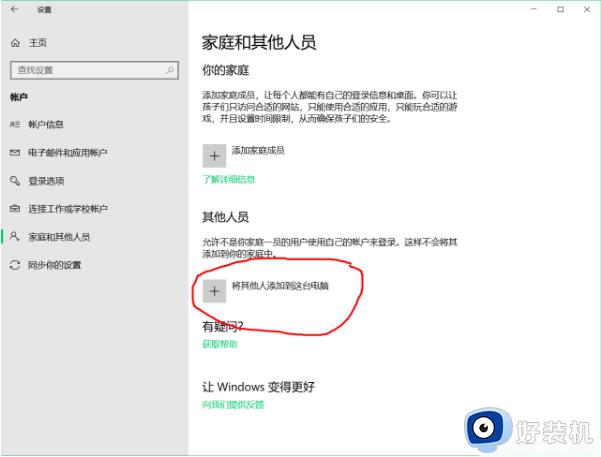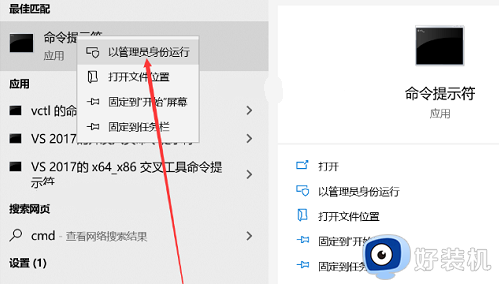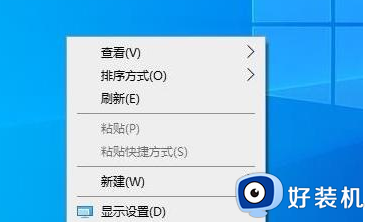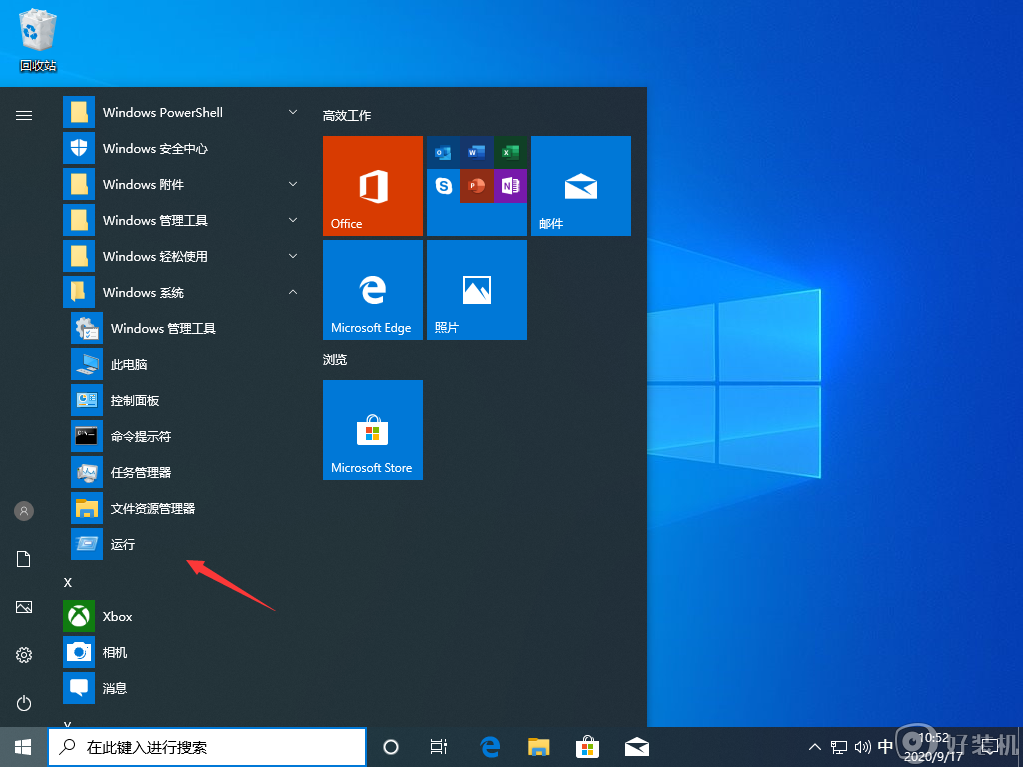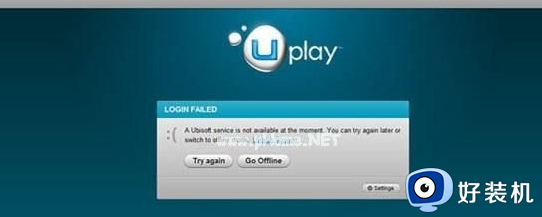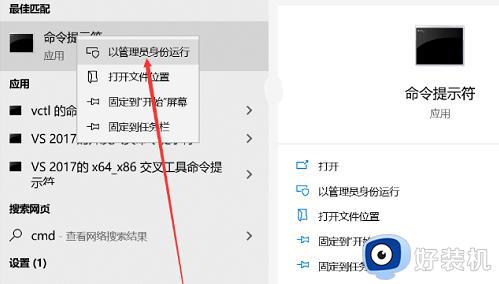如何设置win10游客账户 win10电脑怎么设置游客账户
在我们的win10镜像系统中都会有默认的个人账户,用户都会通过默认账户进行设置系统中的程序,而对于需要将win10电脑借给他人使用的时候,用户可以选择创建一个游客账户来区别,那么如何设置win10游客账户呢?接下来小编就来告诉大家win10电脑设置游客账户方法。
推荐下载:win10专业版64位
具体方法:
1、在Windows10系统桌面,右键点击左下角的开始按钮,在弹出的菜单中选择“设置”菜单项。
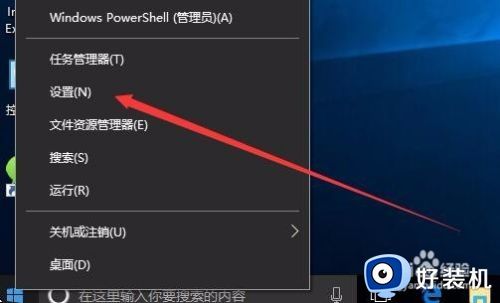
2、在打开的Windows设置窗口中,我们点击账户图标,打开账户设置窗口。
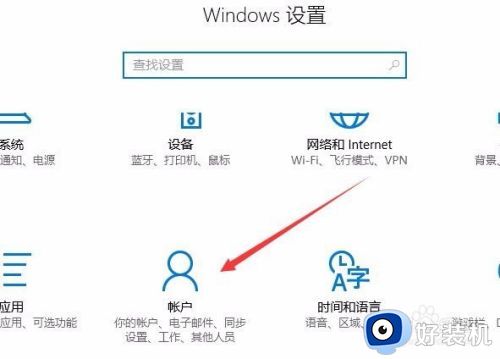
3、在打开的设置窗口中,我们点击左侧边栏的“其它人员”菜单项,然后在右侧窗口中点击“将其他人添加到这台电脑”快捷链接。
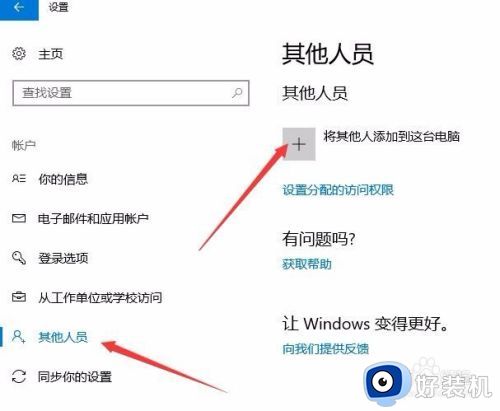
4、这时会打开本地用户和组窗口,打开用户后,在右侧的空白位置点击右键,选择“新用户”菜单项。
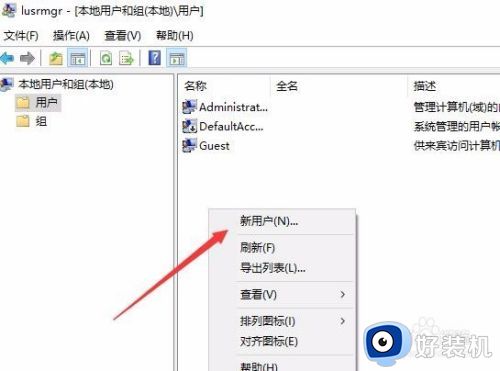
5、在打开的新用户窗口中,输入用户名与密码,最后点击“创建”按钮,就可以创建一个新账户了。
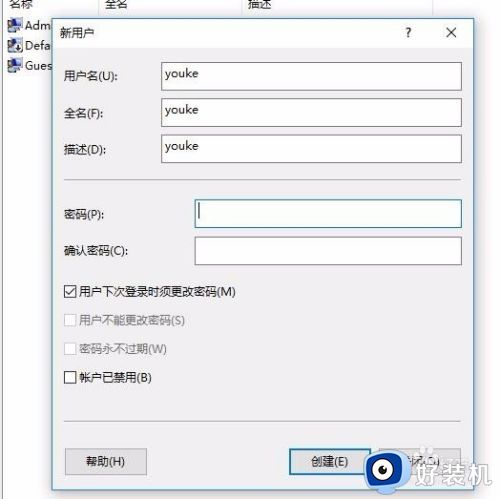
6、回到账户设置窗口中,可以看到刚刚新建的游客账户了。
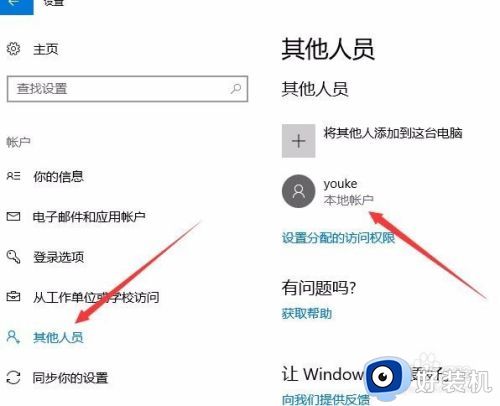
7、在Windows10的开始菜单中,也可以通过点击头像的方法来切换为游客账户。
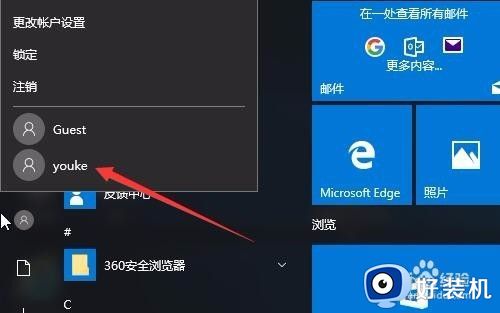
以上就是小编教大家的win10电脑设置游客账户方法了,如果你也有相同需要的话,可以按照上面的方法来操作就可以了,希望能够对大家有所帮助。