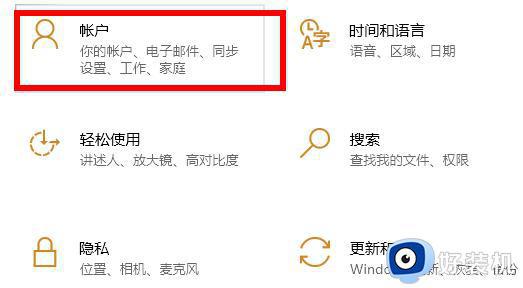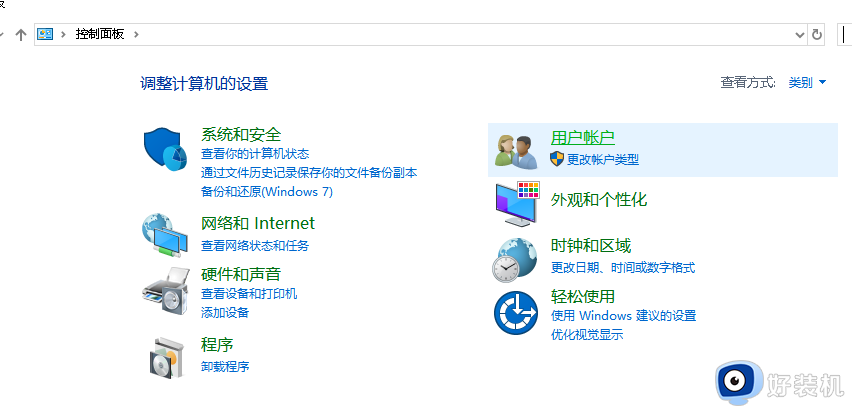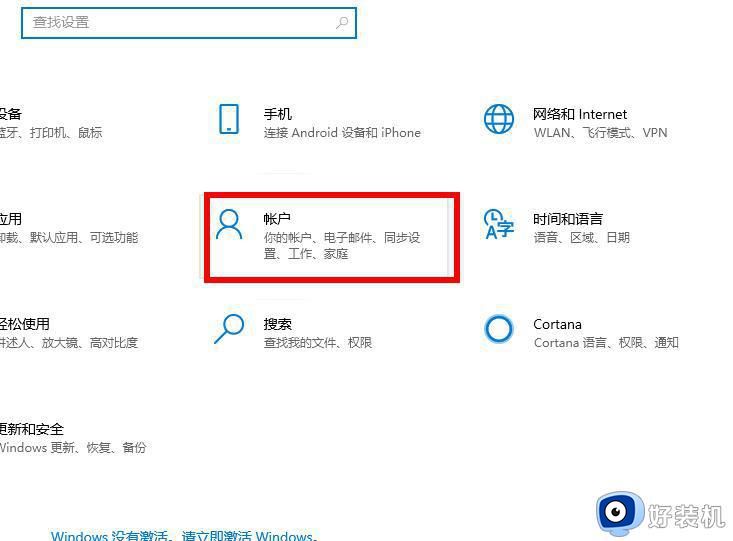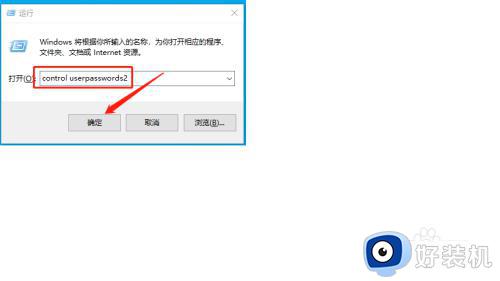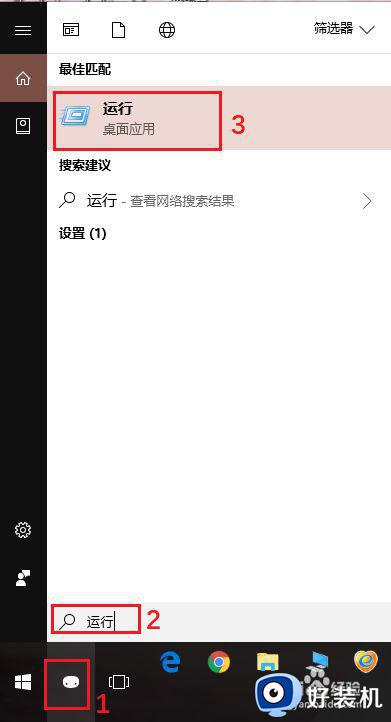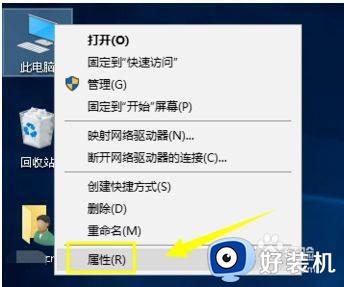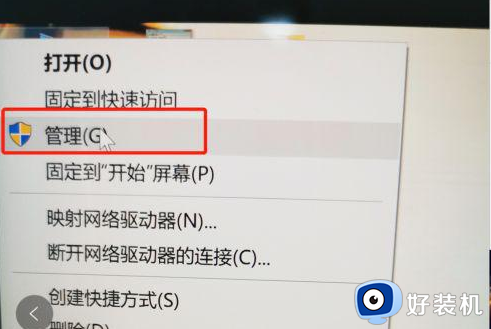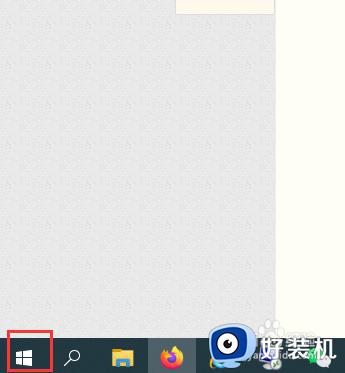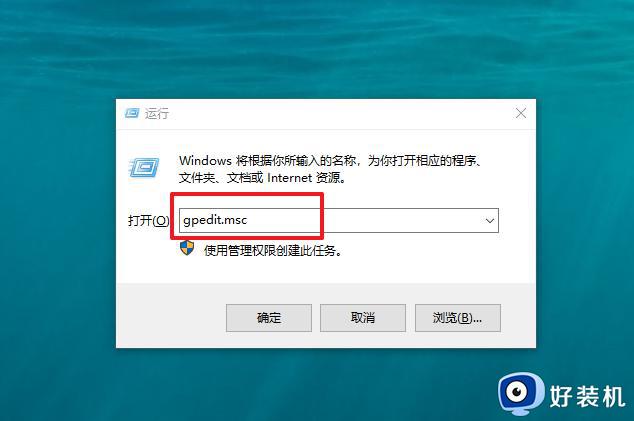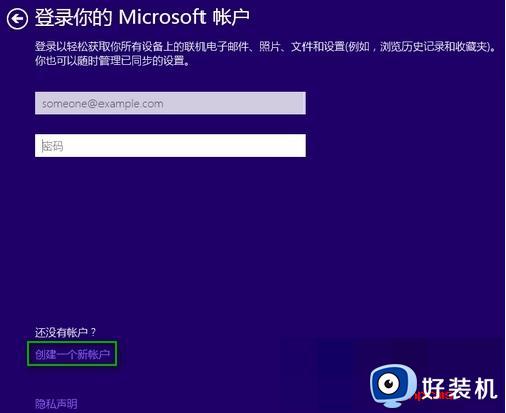win10添加Microsoft账户的方法 win10怎么添加Microsoft帐户
有时我们在使用win10的时候会有添加一个microsoft账户的需求,这样两个账户的设置和其他功能在一台win10电脑上互不冲突,在两人同时使用一台win10电脑的时候非常的好用,但是有些用户不知道如何添加微软账户,今天小编就给大家带来win10添加Microsoft账户的方法,操作很简单,跟着小编一起来操作吧。
推荐下载:win10最新版本
方法如下:
1.进入“电脑设置”,选择“用户和帐户”,继续选择“其他用户”打开“管理其他用户”界面。如图:
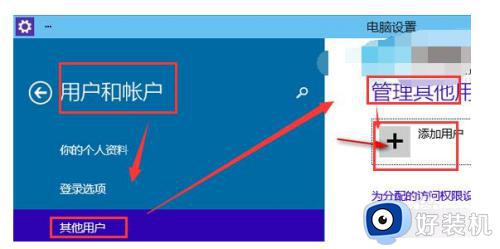
2.点击“管理其他用户”下的“添加用户”,转到“此用户如何登录”界面。如图:
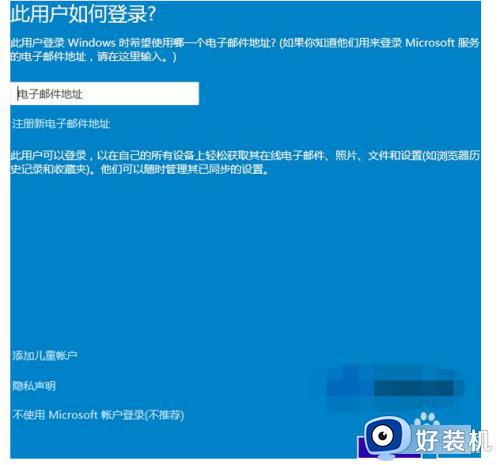
3.输入新帐户的电子邮件地址,需要是微软outlook邮箱或hotmail邮箱,如果没有,则点击“注册新电子邮件地址”,转到创建Microsoft帐户界面。如图:
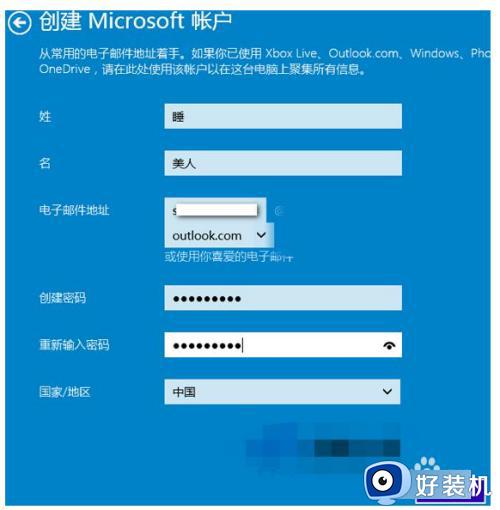
4.填写好姓名,设置好电子邮件地址和密码,然后点击“下一步”,转到“添加安全信息”界面。如图:
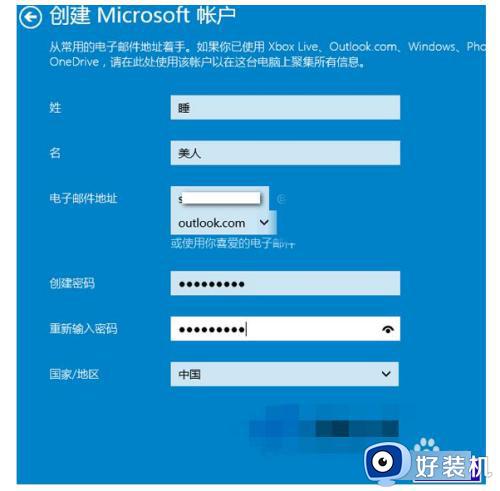
5.设置好出生日期、性别、电话号码、备用电子邮件等信息,这些信息能够帮助你找回密码,所以最好记住。然后点击“下一步”,转到“通讯首选项”界面。如图:
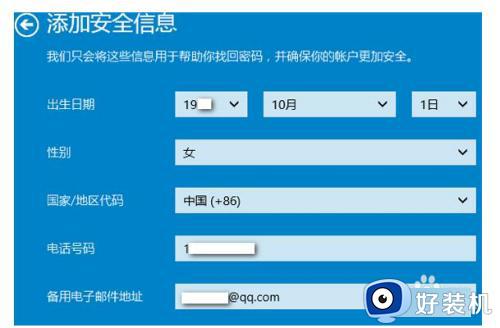
6.填写验证码,下面的两个复选项均与 Microsoft Advertising微软广告有关,讨厌广告的话,可不选。然后点击“下一步”,最后显示“添加用户”完成页面。这个界面里可以添加儿童账户,可以使用家长控制功能。如图:
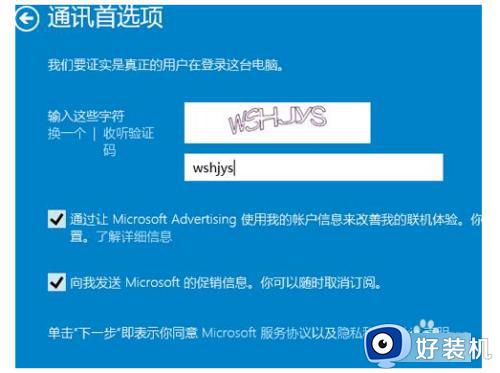
7.点击“完成”即可完成该帐户的添加,这时会返回到“电脑设置”的“管理其他用户”界面,你会看到刚刚添加的用户。如图:
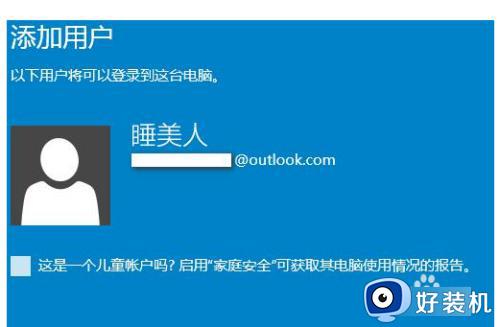
8.以后再开机显示登录界面时,你就会看到含有新添加用户的登录帐户选择界面了。如图:
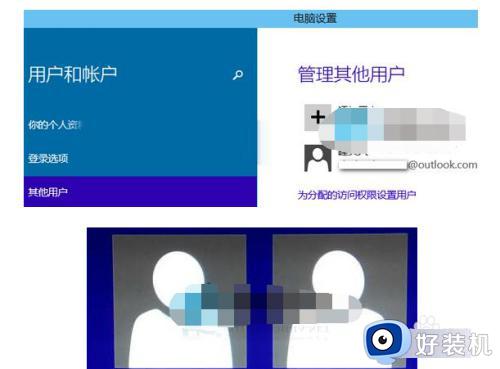
以上就是关于win10添加Microsoft账户的方法的全部内容,还有不懂得用户就可以根据小编的方法来操作吧,希望能够帮助到大家。