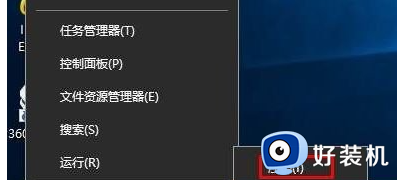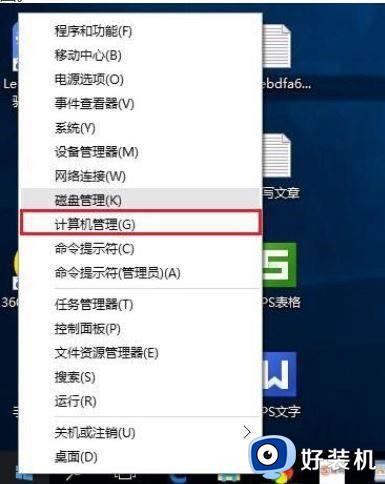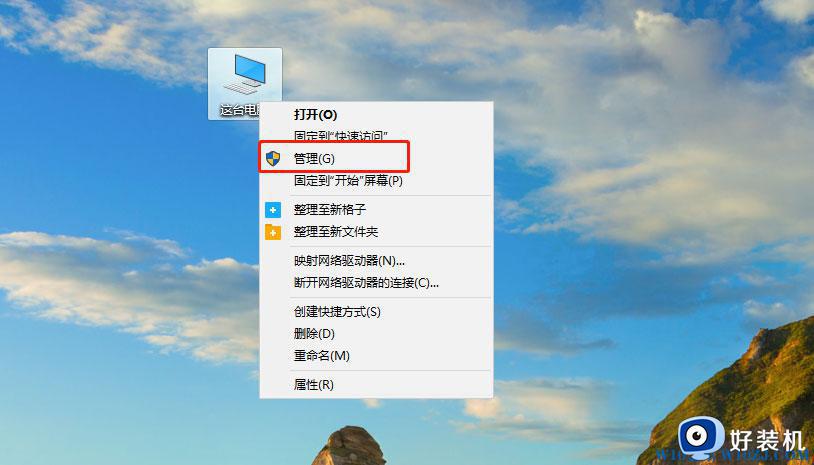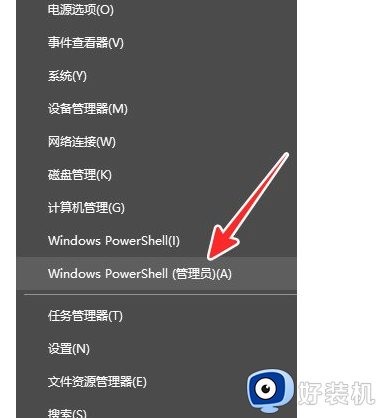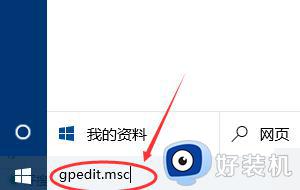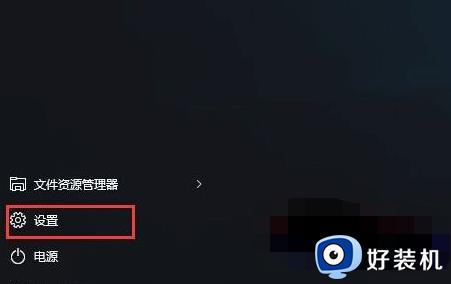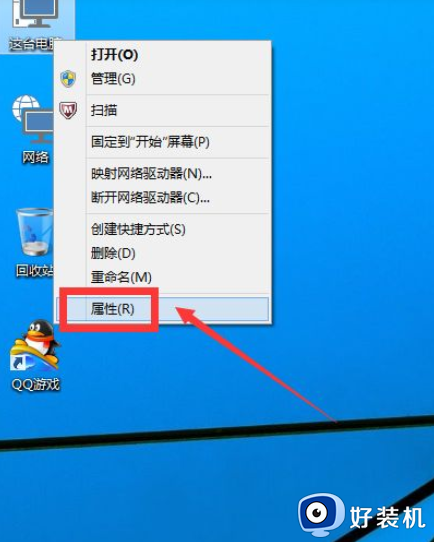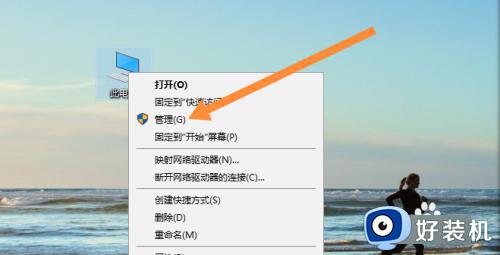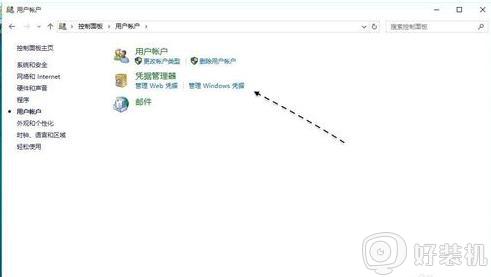win10 怎么添加管理员 win10电脑添加管理员账户的步骤
我们在使用win10系统的话,在执行一些操作的时候,可能会遇到没有管理员权限无法操作的情况,那么我们可以添加一个管理员账户,只是很多人不知道要怎么进行添加,带着大家的这个问题,本教程就给大家讲解一下win10电脑添加管理员账户的步骤。
方法如下:
1、我们在桌面找到我的电脑选中点击鼠标右键在弹出的属性栏里选中“管理”点击它。
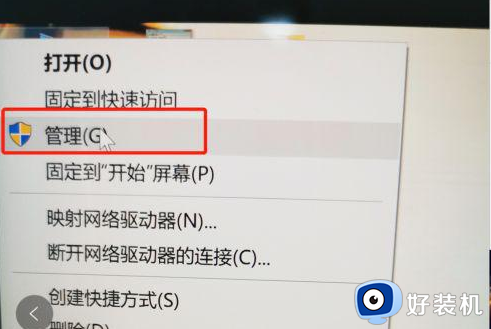
2、点击管理进来之后就进到了计算机管理界面,在这个页面中找“系统工具”下面的本地用户和组展开它,我们点击“组”。
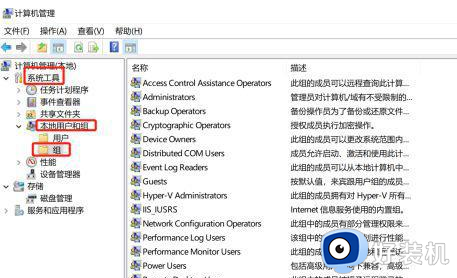
3、我们在右边能看见好多组名,我们找到administrator组,双击它。
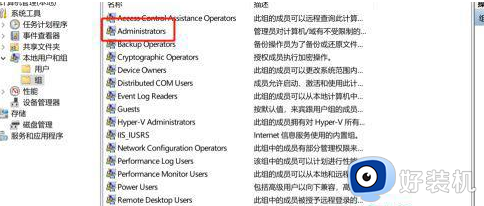
4、双击它我们进入到了administrator属性里面找左下角的添加,点击它。
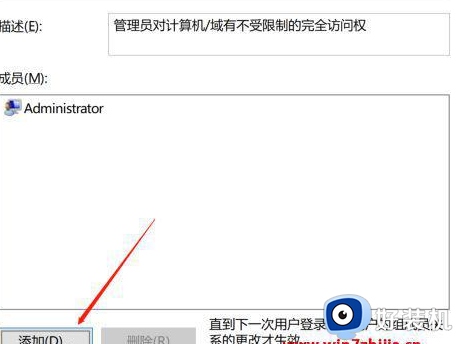
5、点击添加之后就会进入到选择用户界面,我们在这个界面下还是点击左下角的“ ”高级。
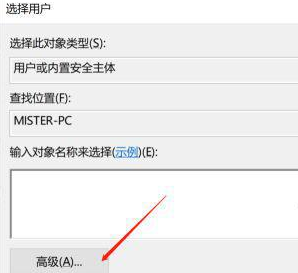
6、点击高级之后我们点击右边的立即查找。
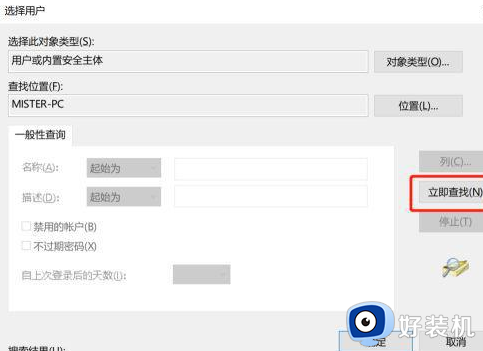
7、在点击右边的立即查找之后我们在下面搜索结果中找到你要添加到administrator组的用户名双击。
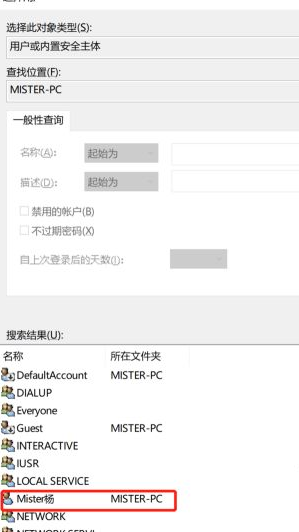
8、双击之后选择用户界面下的输入对象名称下就能看见我们刚添加的用户,然后点击确定。
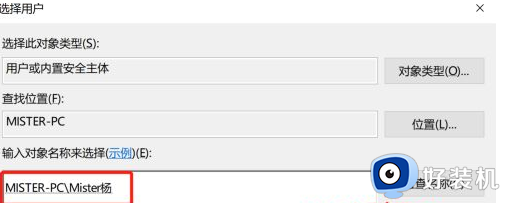
9、然后在administrator属性界面中的成员列表中就会有我们刚添加进来的用户名,点击确定。这样刚添加进去的这个用户名就有管理员权限了。
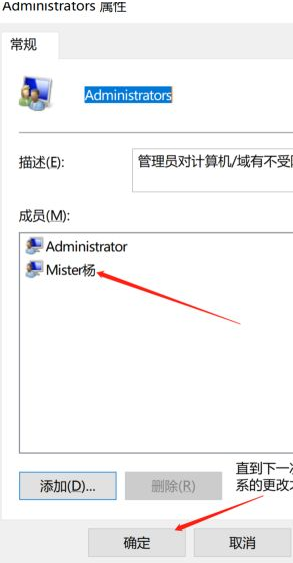
关于win10 怎么添加管理员的详细方法就给大家讲述到这边了,有这个需要的用户们可以按照上面的方法来进行添加,相信可以帮助到大家。