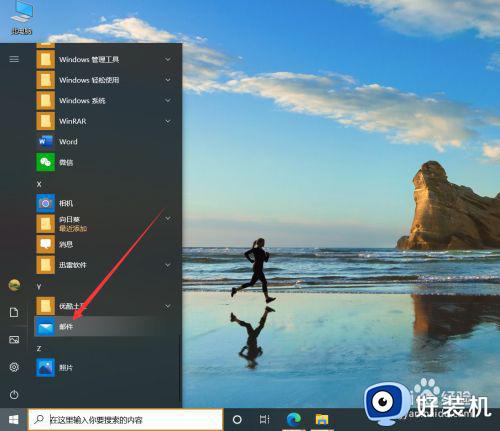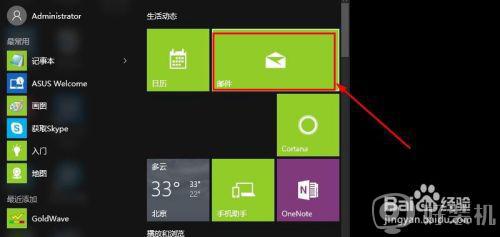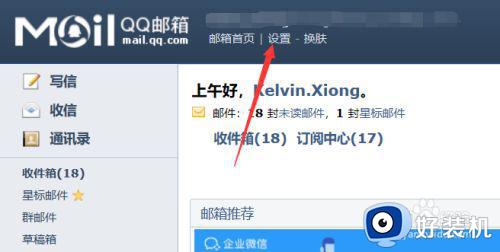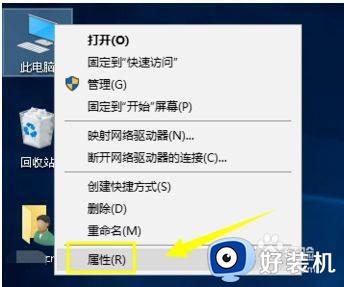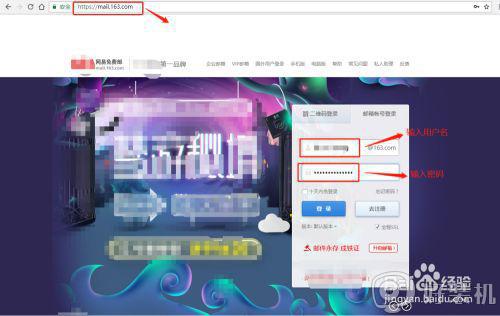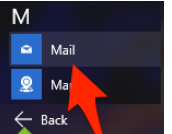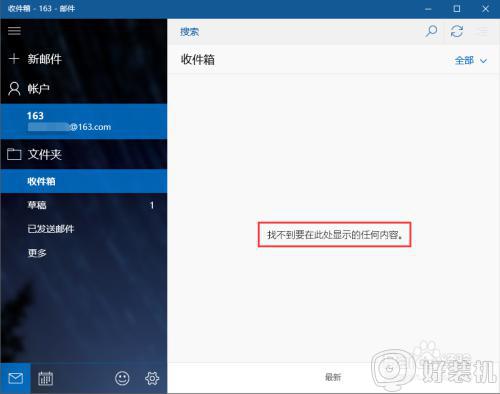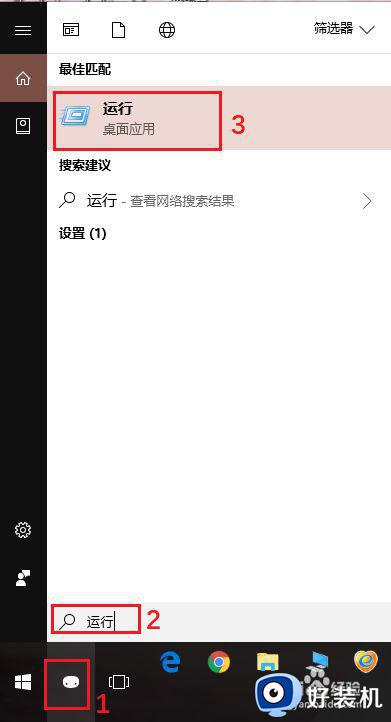win10邮件添加账户无反应怎么办 win10邮件无法添加账户解决方法
win10邮件添加账户无反应怎么办,在使用win10中文版系统时,有时我们会遇到一些问题,例如无法在邮件中添加账户或者添加账户时没有任何反应,这些问题可能会给我们的日常工作和生活带来不便,因为我们可以采取一些简单的解决方法来解决这些问题。
具体方法:
方法一、系统设置
1、按下“Win+I”进入“Windows设置”选择“账户”。
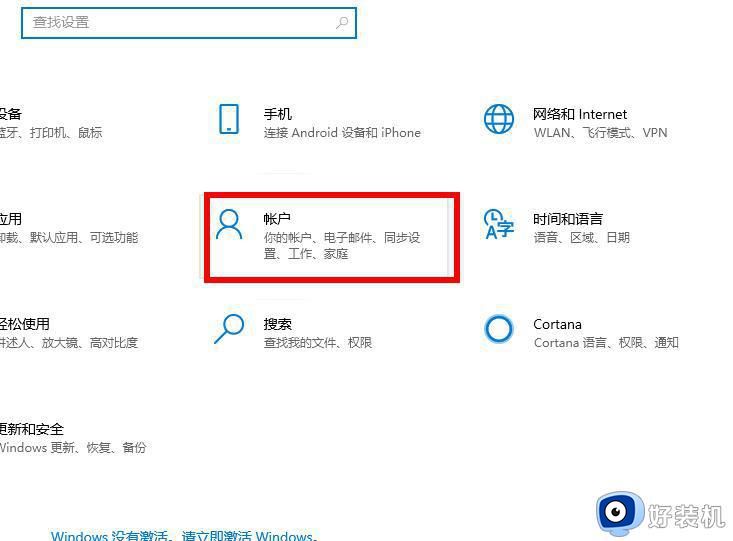
2、选择“家庭和其他用户”。
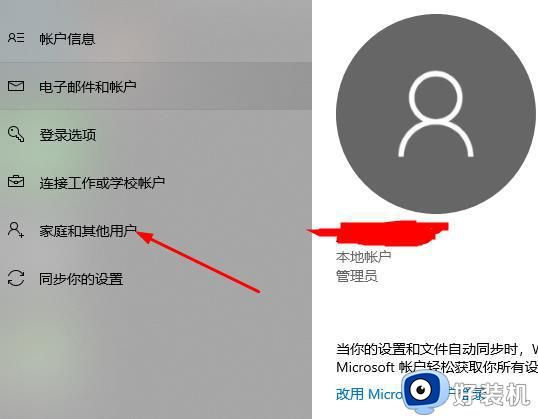
3、点击“添加其他人到这台电脑”即可。
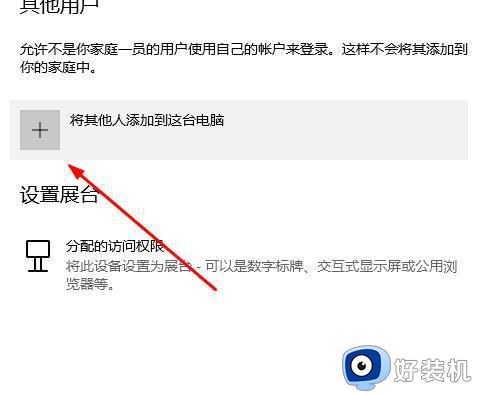
方法二、通过运行netplwiz,修复程序无法将用户添加到win10
1、按下“Win+R”输入 netplwiz 点击“确定”。
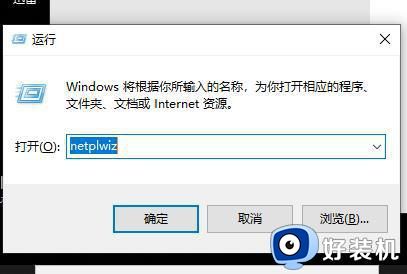
2、点击“添加”。
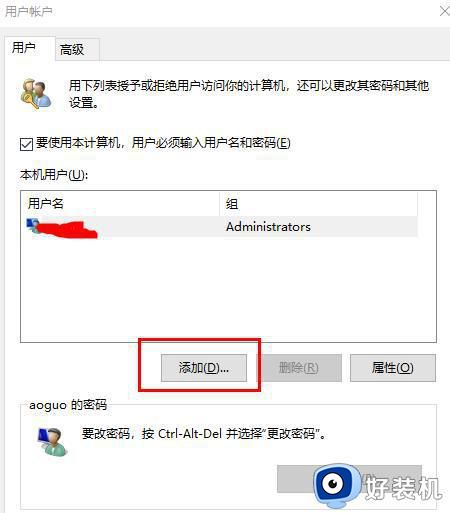
3、然后输入要为其添加帐户的人员的Microsoft帐户电子邮件地址。(此选项将创建一个Microsoft帐户,而不是本地帐户。如果您确定,请按照说明操作)。
4、如果您选择创建新的本地帐户,请选择不使用Microsoft帐户 (不推荐)链接登录。
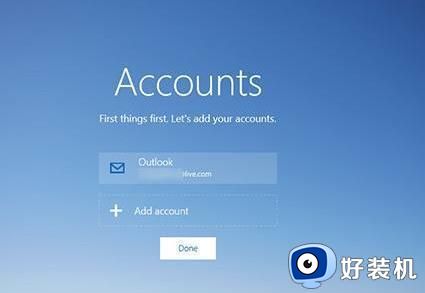
5、现在选择本地帐户。如果您决定创建Microsoft帐户,请选择Microsoft帐户。
6、现在输入用户名,用户密码,重新输入密码,密码提示,然后点击下一步,按照屏幕上的说明操作,并成功创建帐户。
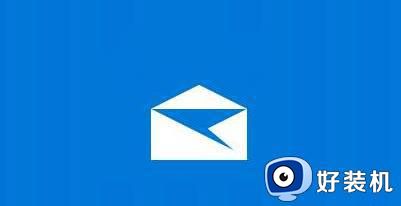
方法三、隐藏有问题的服务
1、按下“Win+R”输入 msconfig 点击“确定”。
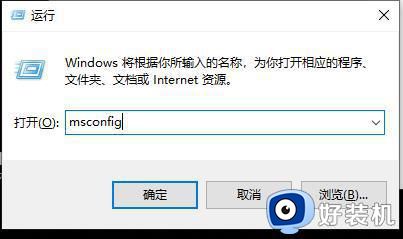
2、在新窗口上点击“服务”。
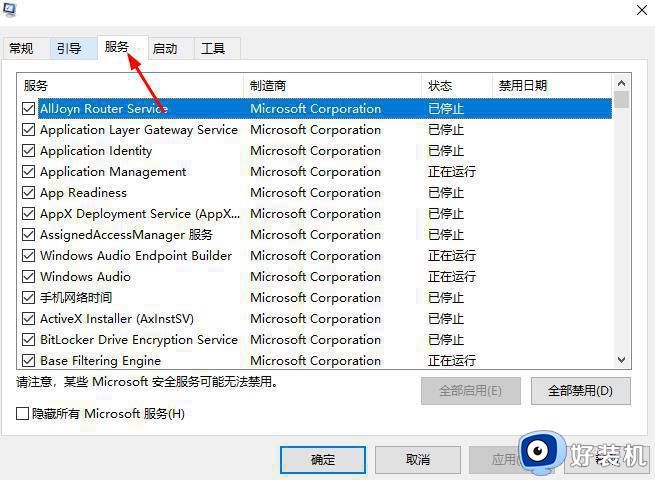
3、标记隐藏所有 Microsoft 服务选项框。
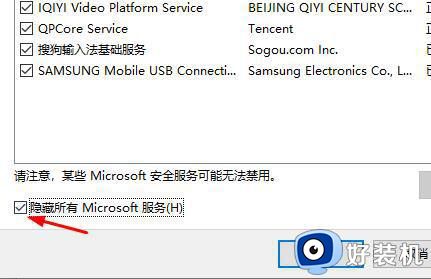
4、取消选中所有的服务并关闭系统配置即可。
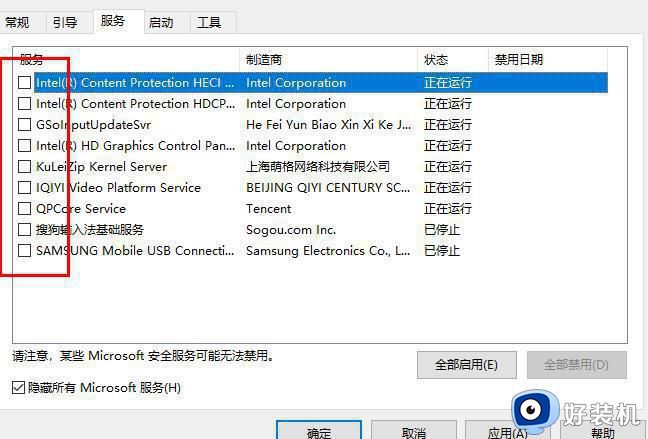
以上是win10邮件无法添加账户解决方法的全部内容,如果您遇到了这种情况,可以按照小编的操作进行解决,解决方法简单快捷,一步到位。