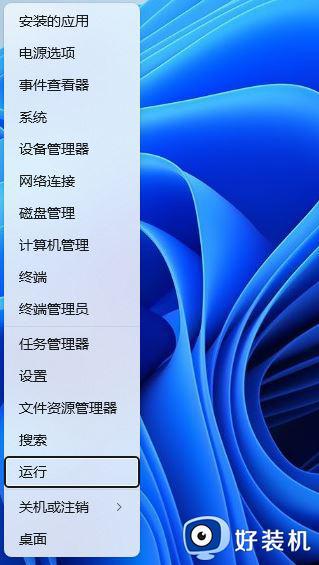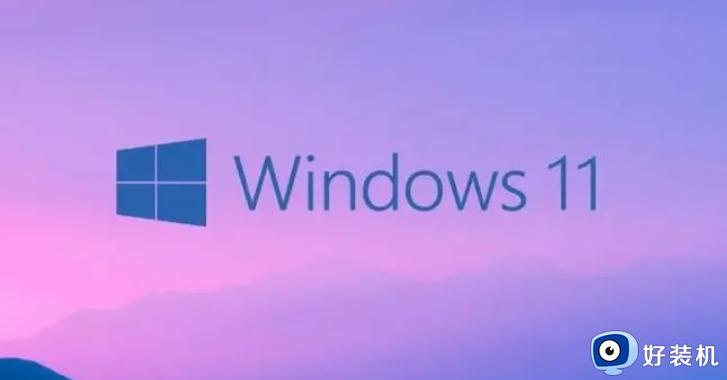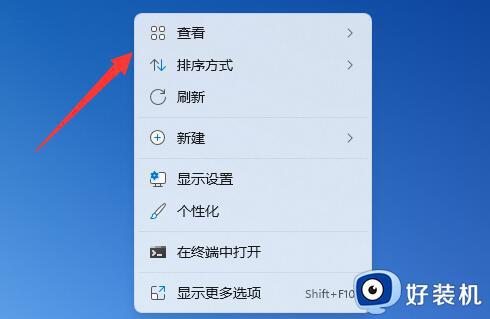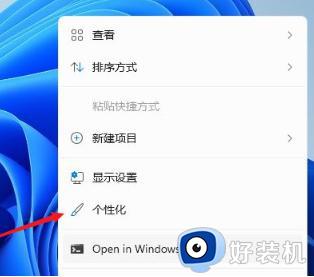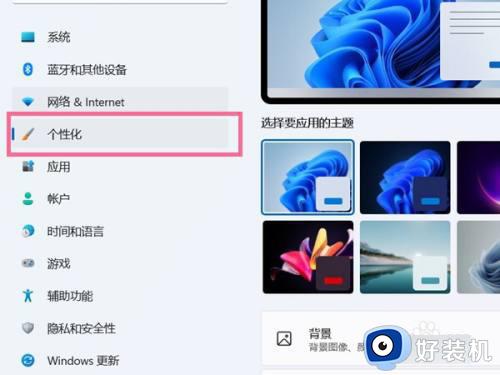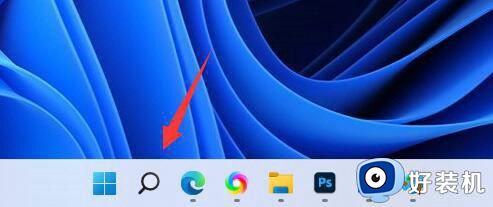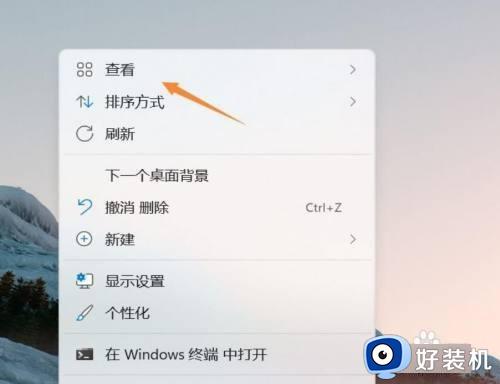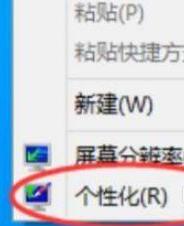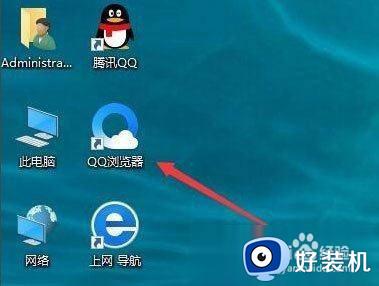win11更改字体大小桌面图标丢失怎么恢复 win11更改图标字体大小后桌面图标不见了怎么回事
时间:2023-10-30 13:49:50作者:jhuang
很多win11中文版用户在更改图标字体大小后遇到桌面上的图标不见了的问题,这个问题给用户带来困扰,许多用户就来问小编win11更改字体大小桌面图标丢失怎么恢复的解决方法。出现这个问题主要是设置不合理导致的,接下来,就和小编一起来了解下win11更改图标字体大小后桌面图标不见了怎么回事以及解决方法。
解决方法:
1、右击左下角任务栏中的"开始",选择选项列表中的"运行"。
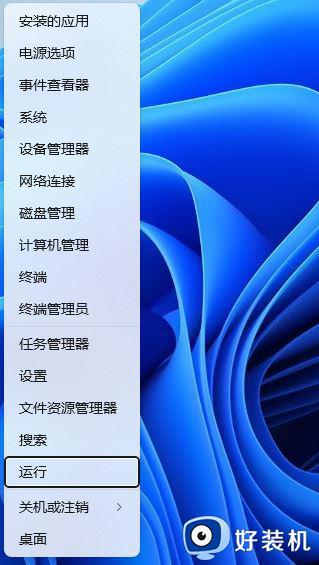
2、在弹出的运行窗口中,输入"regedit"回车打开。
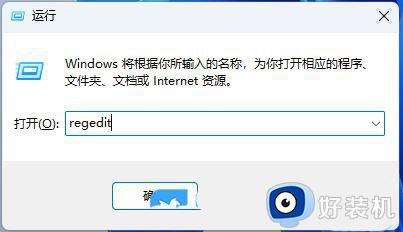
3、进入到新的窗口界面后,依次点击左侧栏中的"HKEY_CURRENT_USER\Control Panel\Desktop\WindowMetrics"。
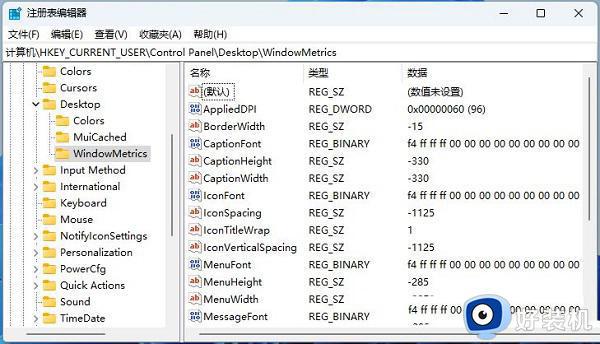
4、随后双击打开右侧中的"IconVerticalSpacing",在打开的窗口中,将"数值数据"设置为"-1125"。
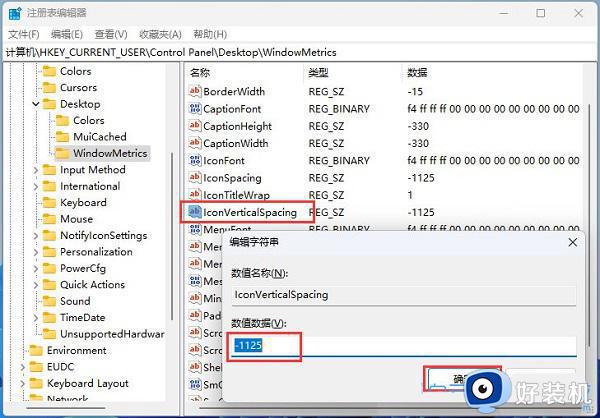
5、然后找到右侧中的"IconSpacing"双击打开,将窗口中的"数值数据"设置为"-1125"。
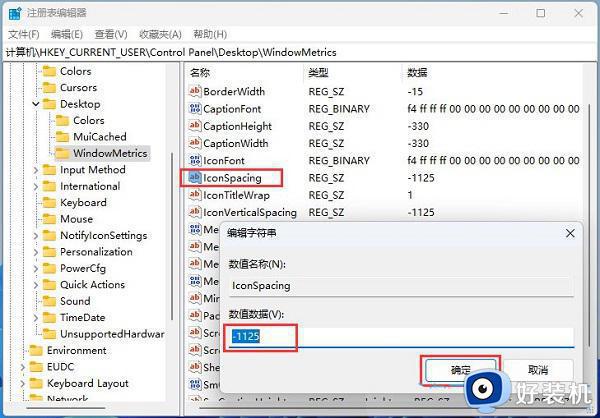
以上就是win11更改字体大小桌面图标丢失怎么恢复的全部内容,有遇到相同问题的用户可参考本文中介绍的步骤来进行解决,希望能够对大家有所帮助。