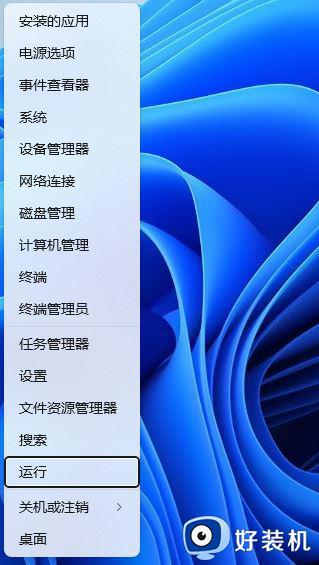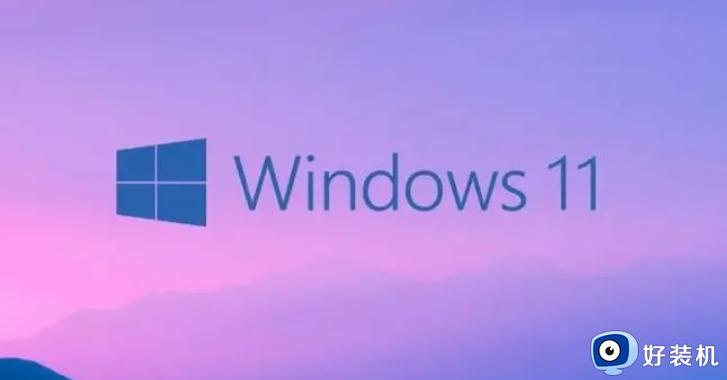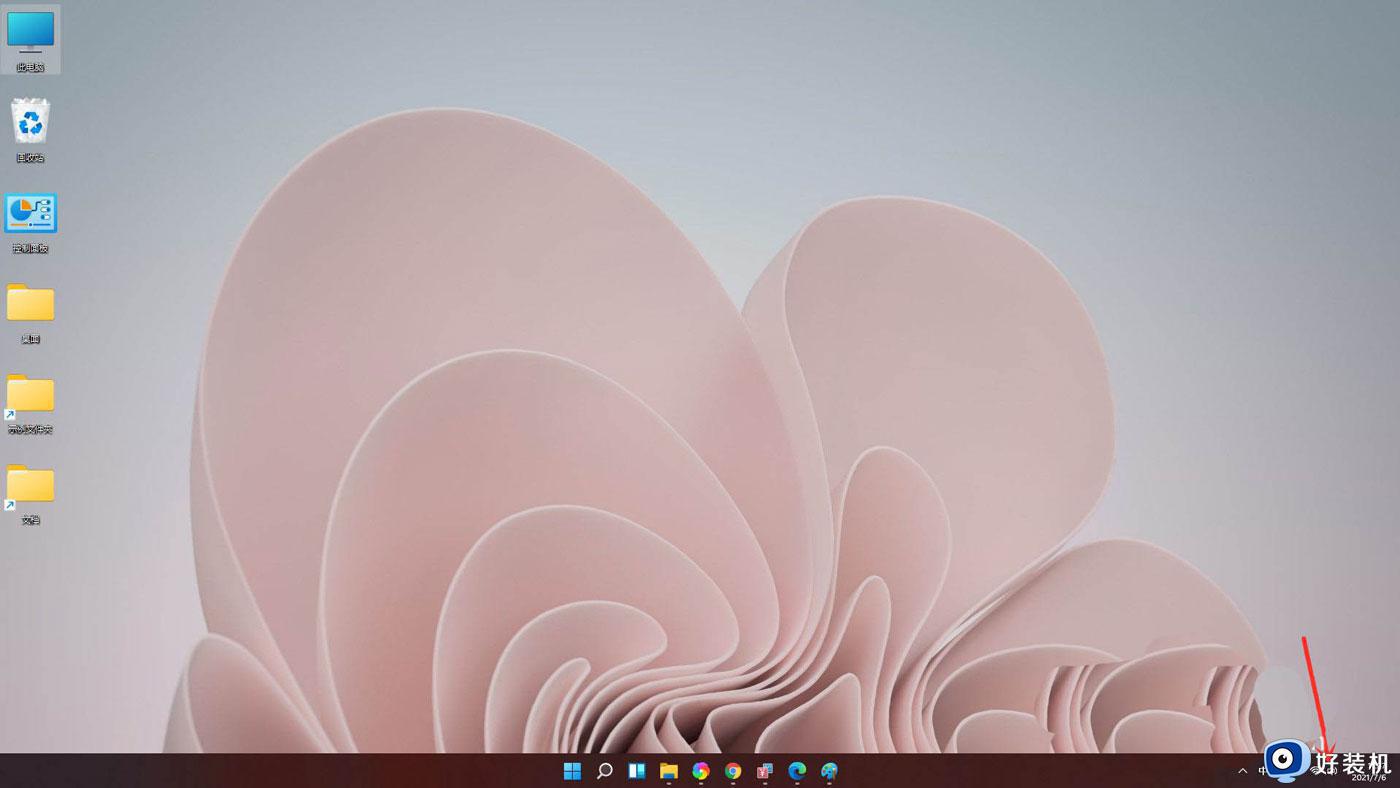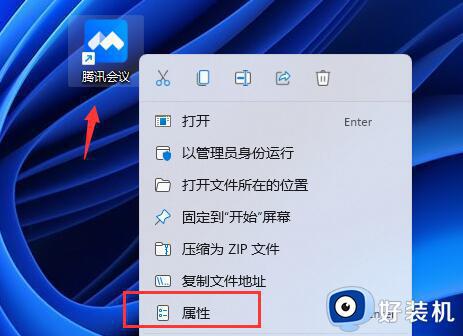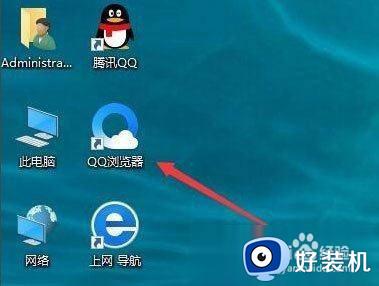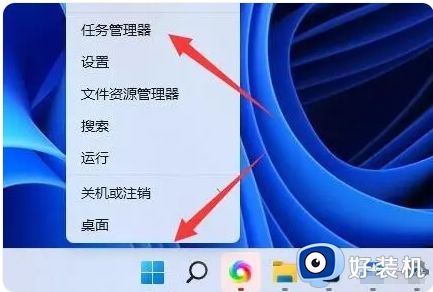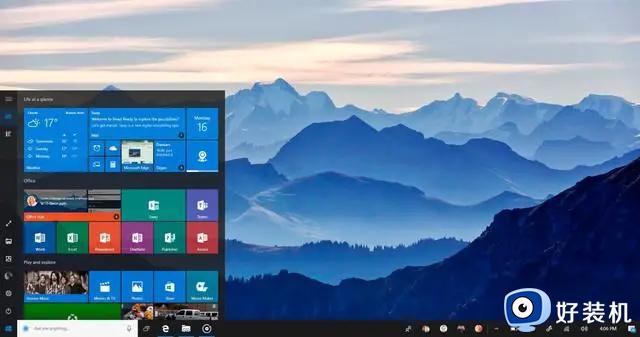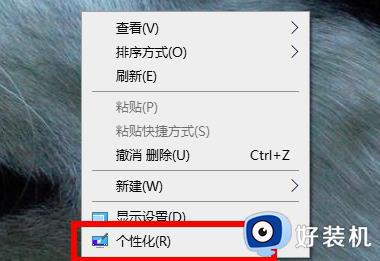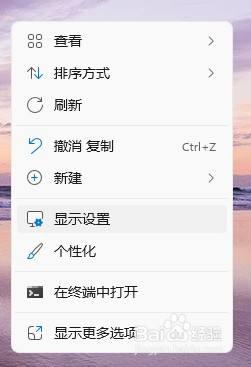win11调字体大小,图标不见了怎么办 win11调整字体大小后图标不见了解决方法
当我们发现win11正式版字体大小不合适的时候,就可以对字体大小进行调整,有些用户可能会遇到一个问题,就是桌面上的图标突然消失了,那么win11调字体大小,图标不见了怎么办呢?不用担心,这个问题有解决方法,在这篇文章中,我们将会介绍win11调整字体大小后图标不见了解决方法。
解决方法:
1、按【 Win + X 】组合键,或【右键】点击任务栏上的【Windows开始菜单】,在打开的的菜单项中,选择【运行】。
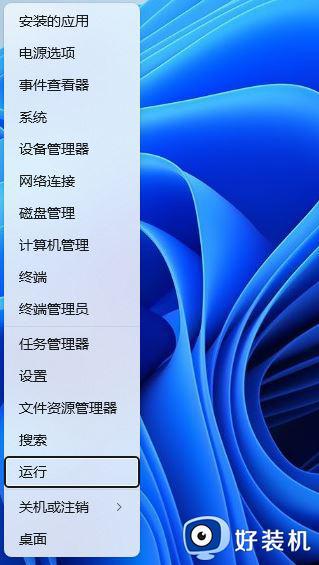
2、运行窗口,输入【regedit】命令,按【确定或回车】打开注册表编辑器。
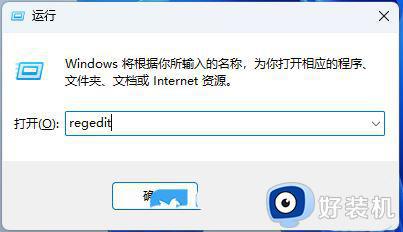
3、用户账户控制窗口,你要允许此应用对你的设备进行更改吗?点击【是】。
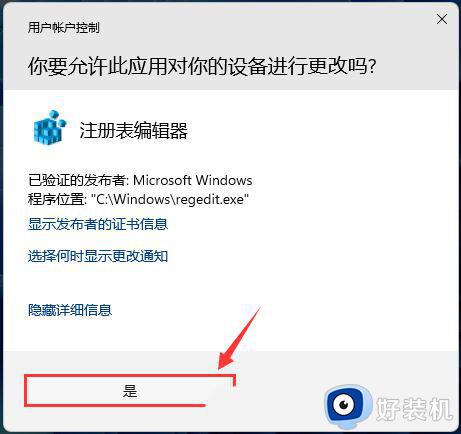
4、注册表编辑器窗口,依次展开到以下路径:HKEY_CURRENT_USER\Control Panel\Desktop\WindowMetrics。
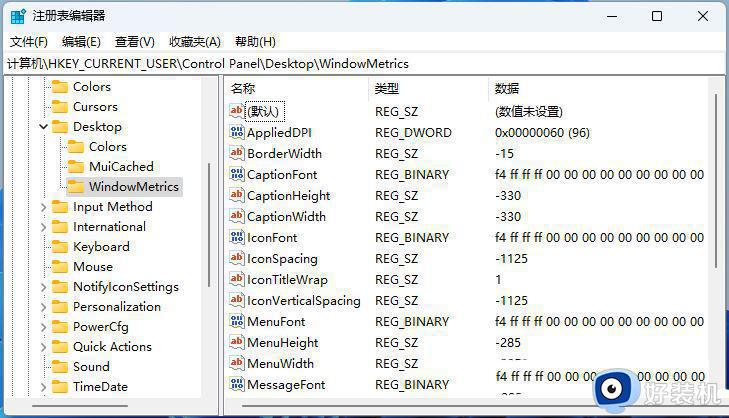
5、找到【IconVerticalSpacing】,双击打开,设置垂直距离值为【-1125】。
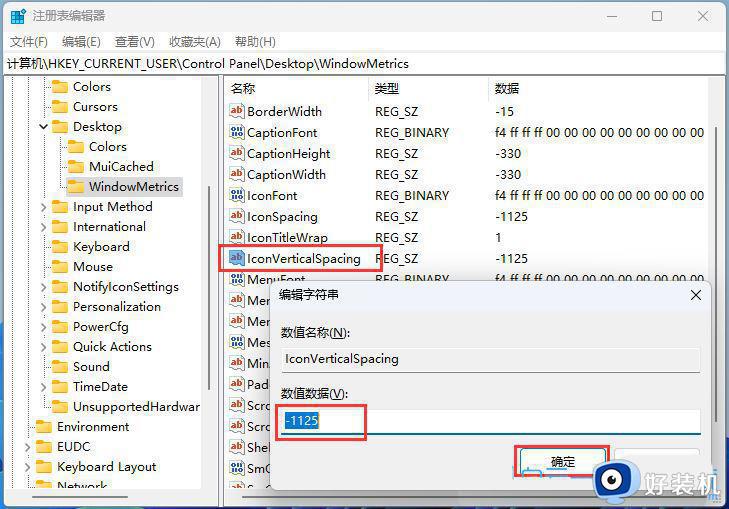
6、找到【IconSpacing】,双击打开,设置水平距离值为【-1125】。
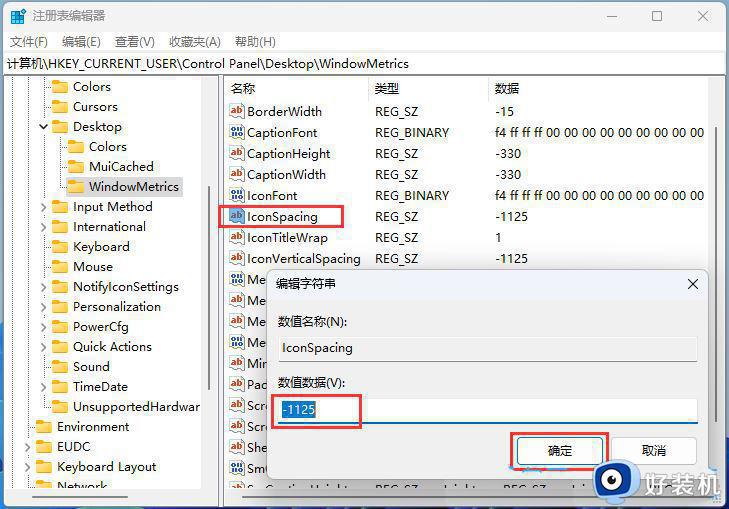
以上就是Win11调整图标字体大小后桌面图标不见了怎么办的全部内容,如果遇到这种情况,你可以按照以上步骤解决,非常简单快速。