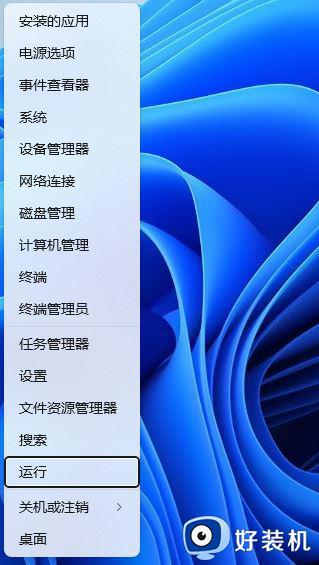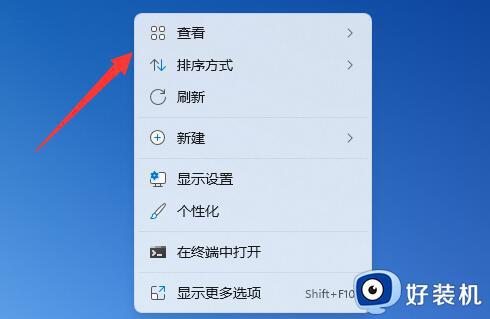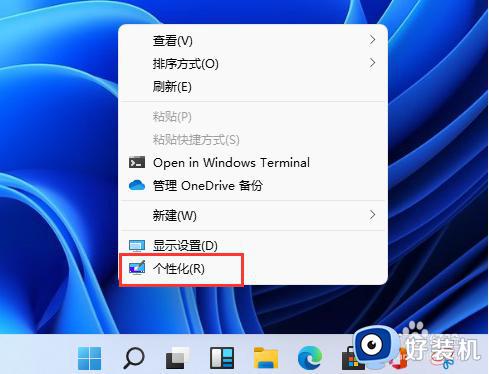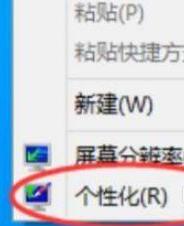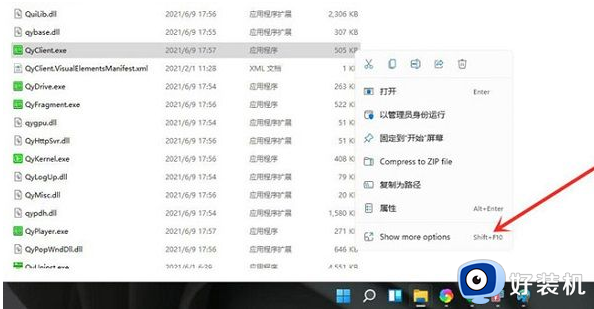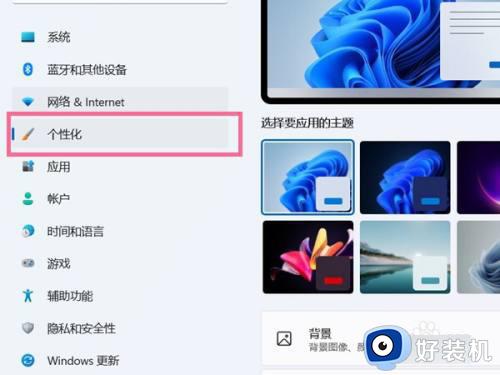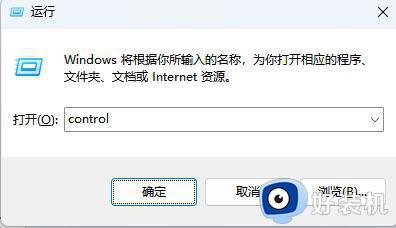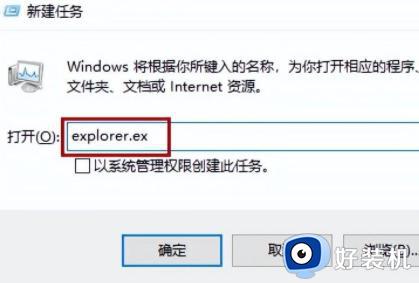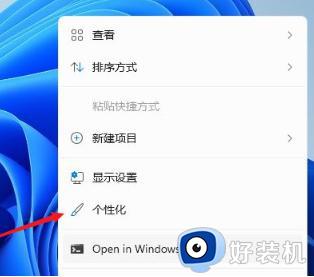Win11下载软件桌面图标不见怎么恢复 Win11下载软件后桌面图标丢失解决方法
时间:2023-05-17 10:56:54作者:run
当前Win11正式版系统是微软在2021年推出的最新操作系统,虽然Win11系统的界面更加美观、操作更加简单,但也不免出现了一些小问题,其中Win11下载软件桌面图标不见怎么恢复一直是用户们比较关心的,这种情况常出现在安装完软件之后,发现桌面上的图标不见了,但是在其他地方还能找到它的存在,接下来我们就来看看吧。
具体方法:
1、首先点击任务栏中的“搜索按钮”或搜索框(如图所示)。
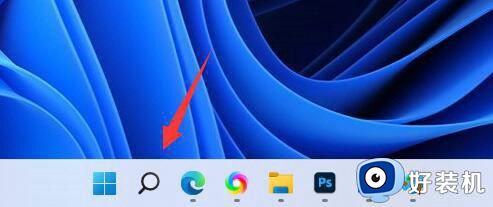
2、然后在搜索框中搜索想要放到桌面的软件(如图所示)。
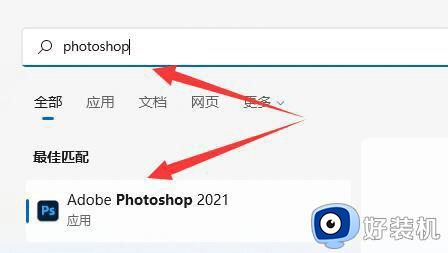
3、接着右键搜索结果的软件,选择“打开文件所在的位置”(如图所示)。
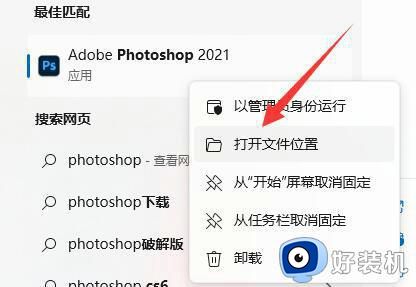
4、打开后,找到该软件。右键它将鼠标放到“发送到”位置(如图所示)。
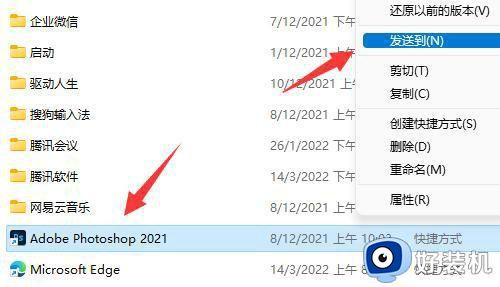
5、最后选择其中的“桌面快捷方式”就可以添加到桌面了(如图所示)。
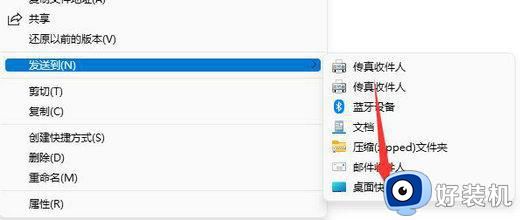
如果你在下载和安装Win11软件后发现桌面图标丢失,不要惊慌,你可以通过Win11下载软件后桌面图标丢失解决方法来实现,如果问题仍然存在,请尝试重新安装软件,希望这篇文章能够帮助你解决问题。