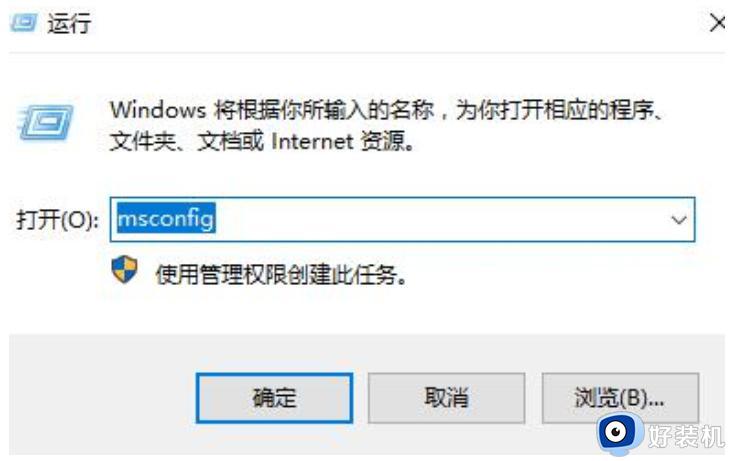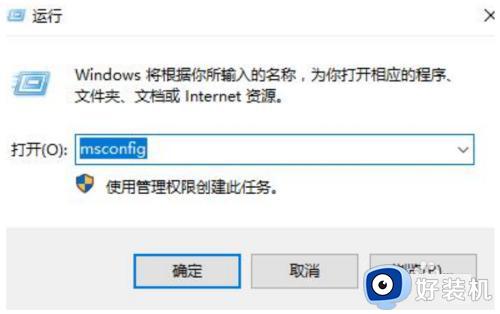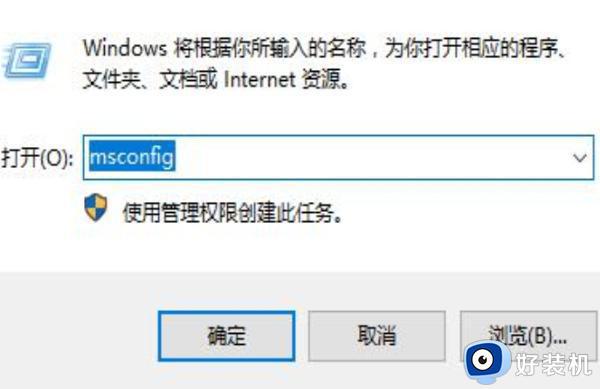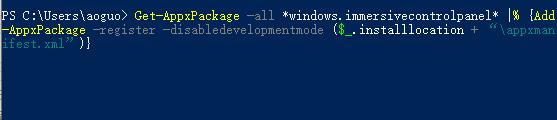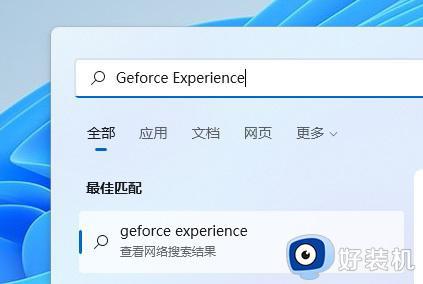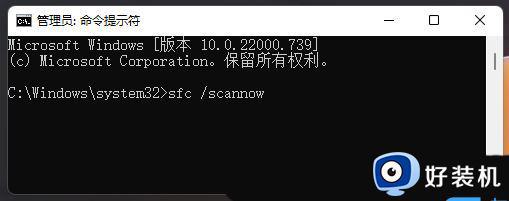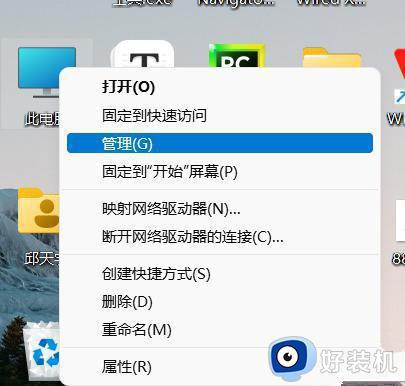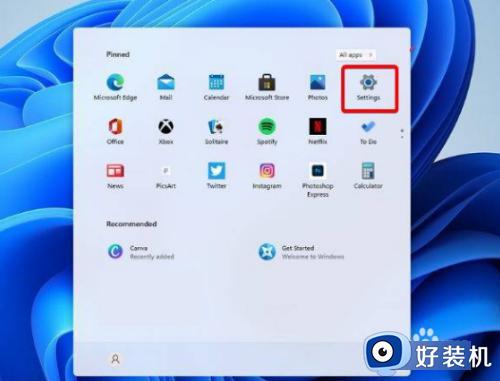win11打开文件夹闪退如何解决 win11打开文件夹闪退的解决方案
时间:2023-07-08 13:41:00作者:mei
电脑升级win11系统之后,总遇上各种问题,比如打开桌面文件夹一直闪退,明明没做什么操作,为什么会弹出此提示?一般这和系统设置有关系,关于这个问题,接下来教程分享win11打开文件夹闪退的解决方案。
解决方法如下:
1、快捷键"win+R"开启运行窗口,在其中输入"msconfig",回车键打开界面。
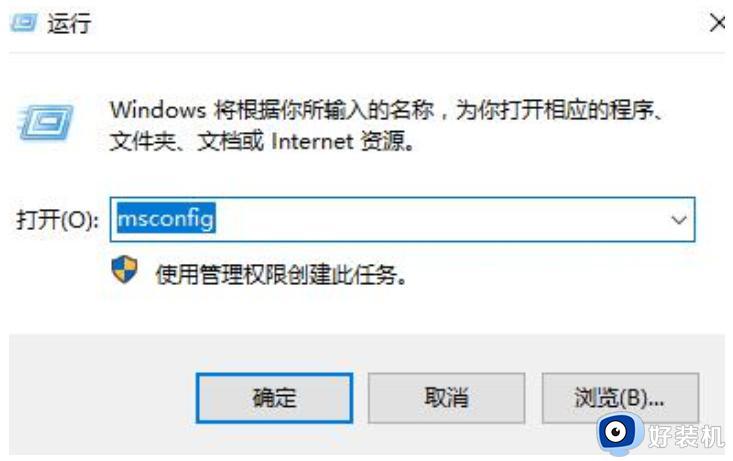
2、在新界面中,进入到"服务"选项卡中,将左下角的"隐藏所有microsoft服务"勾选上,点击"全部禁用"。
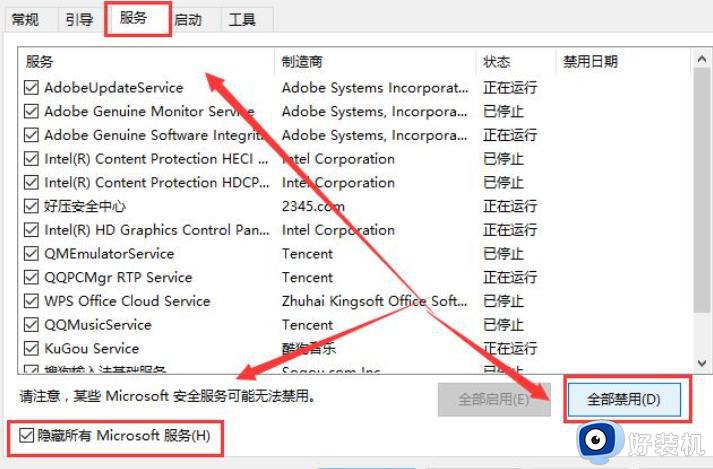
3、接着组合键"ctrl+shift+esc"打开任务管理器,进入"启动"选项卡中。将所有状态为"已启用"的项全都"禁用"即可。
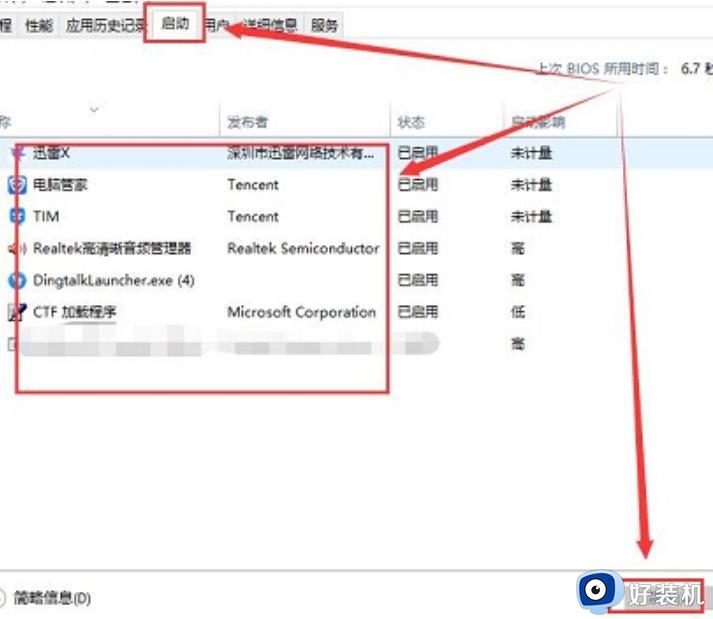
4、然后按下快捷键"win+x",在上方给出的选项中选择"Windows终端(管理员)"选项。
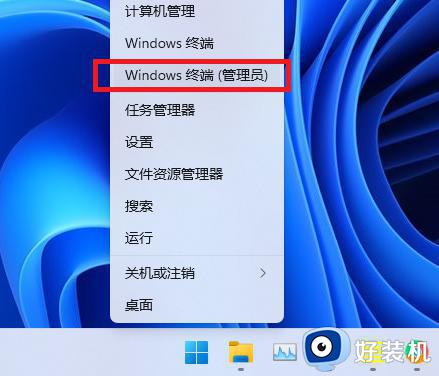
5、将下图中的命令依次输入到命令提示符窗口中。
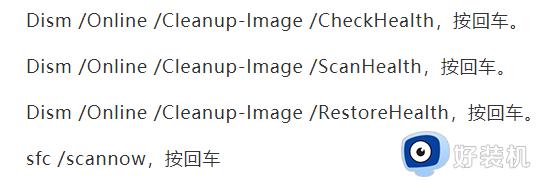
6、命令逐一输入执行,然后等待片刻,最后将电脑重新启动。
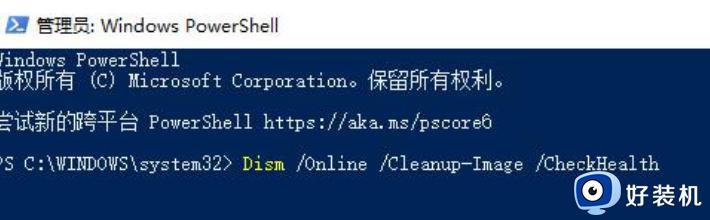
win11系统打开文件夹闪退的解决方案分享到这里了,简单几个步骤设置即可,希望能帮助到大家。