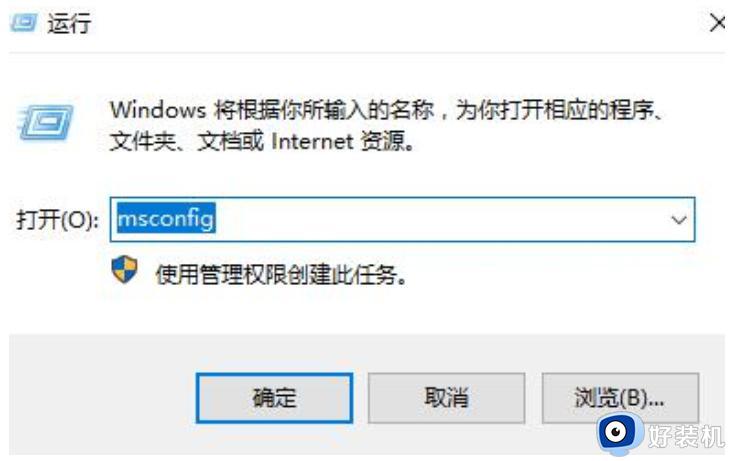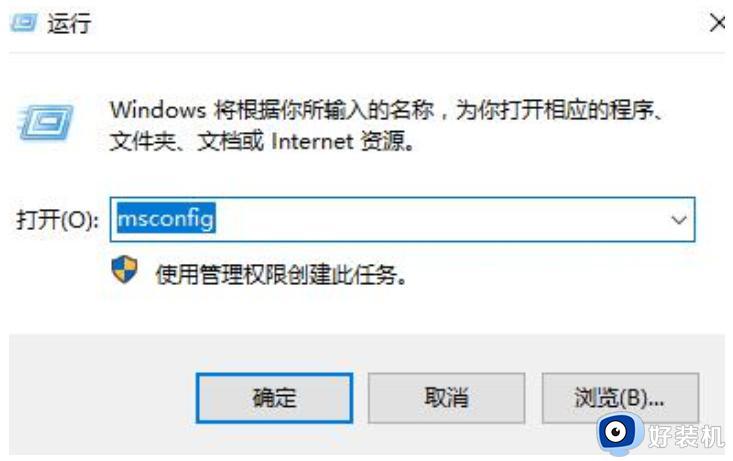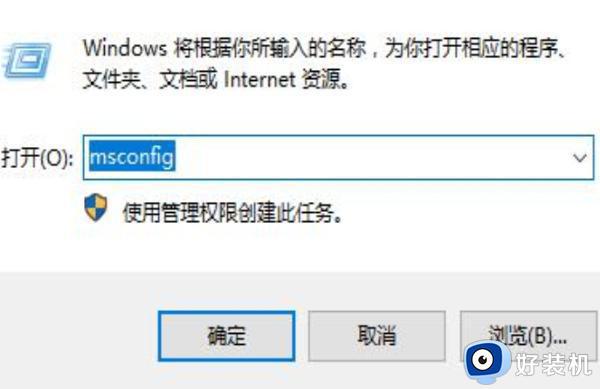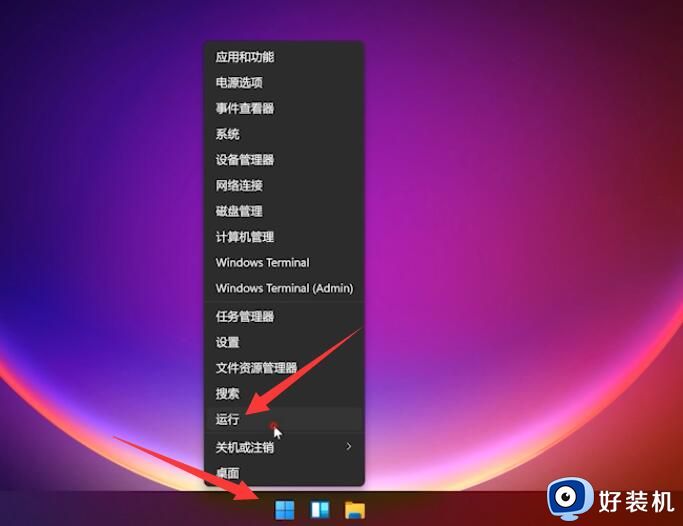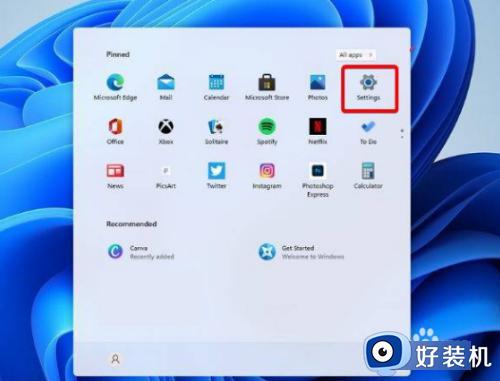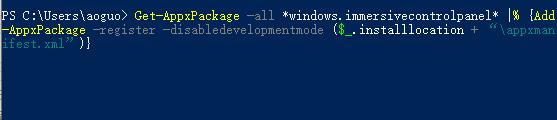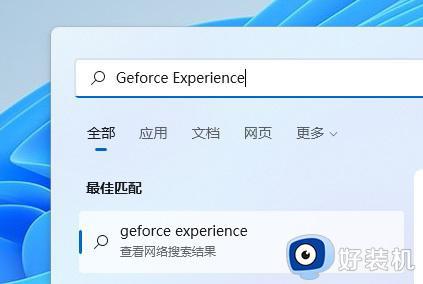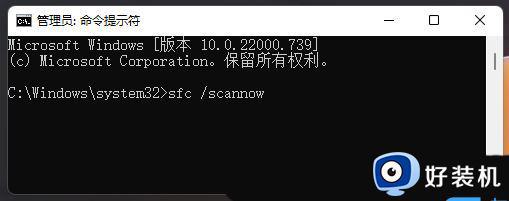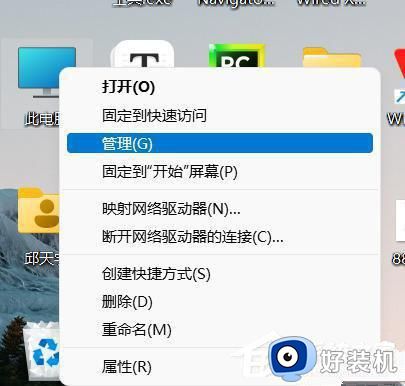win11文件夹打开后闪退的解决方法 win11打开文件夹就闪退如何修复
我们可以在win11电脑中打开文件夹来查看各种文件,以及修改或者编辑win11电脑中的文件,但是有些用户在使用win11电脑时却出现了一些问题,自己在打开了电脑的文件夹之后就闪退了,这该怎么修复呢?今天小编就教大家win11文件夹打开后闪退的解决方法,如果你刚好遇到这个问题,跟着小编一起来操作吧。
推荐下载:win11正式版
方法如下:
1、首先我们在桌面中按下【win】+【R】在打开的页面中输入【msconfig】点击确定。
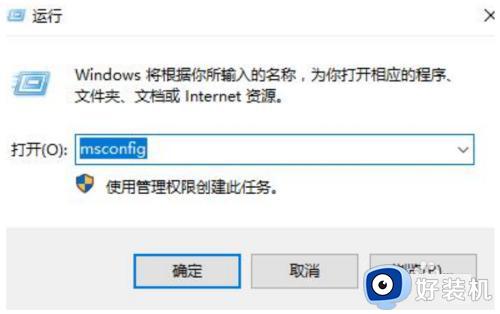
2、在进入的页面中,我们切换到服务选项,转移到该页面后,我们勾选【隐藏所有microsoft服务】,完成操作后点击【全部禁用】即可。
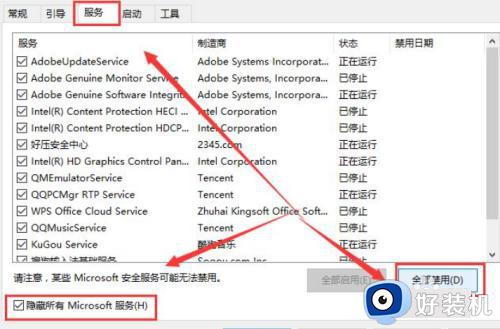
3、此时我们按下【ctrl】【shift】【esc】打开任务管理器,选择【启动】页面,将所有的启动项都禁用即可。
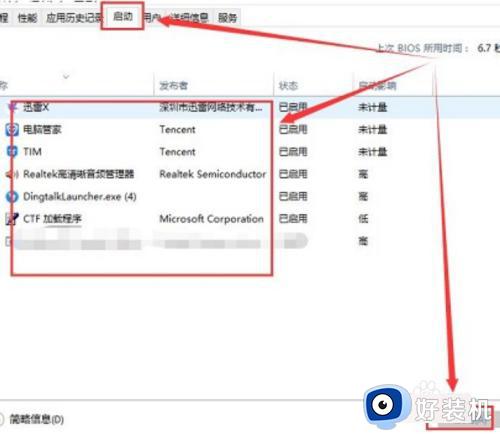
4、此时按下【win】+【x】打开选项栏,我们点击【命令提示符】进入。
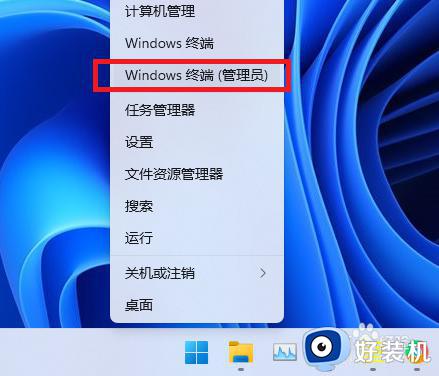
5、将下列命令输入进行系统的自我保护和修复的操作当中。
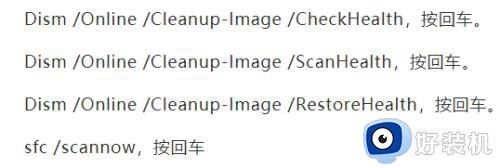
6、几条命令逐一运行,需要等上一段时间,最后重启一下电脑看看能不能解决。
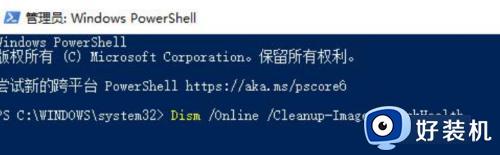
以上就是关于win11文件夹打开后闪退的解决方法的全部内容,还有不懂得用户就可以根据小编的方法来操作吧,希望能够帮助到大家。