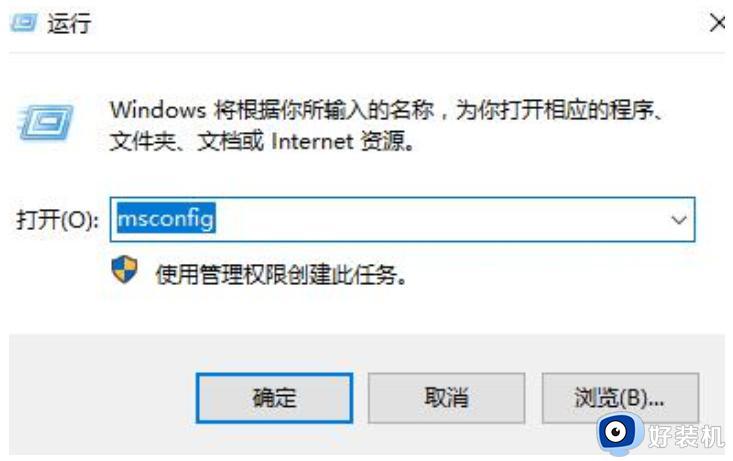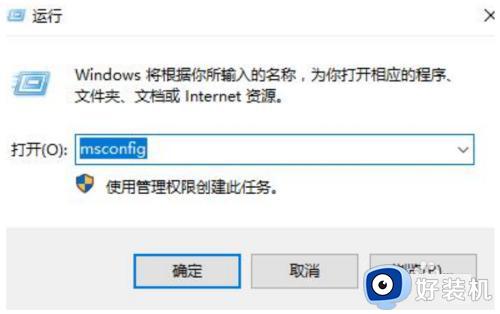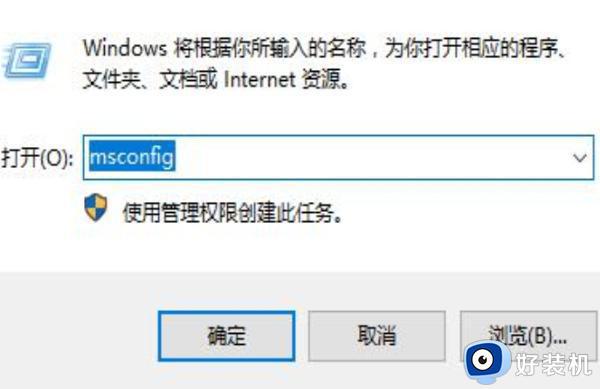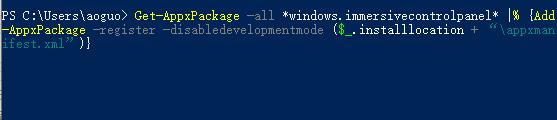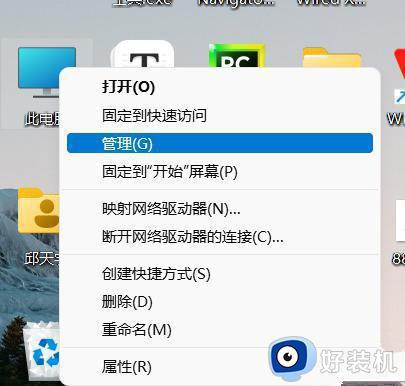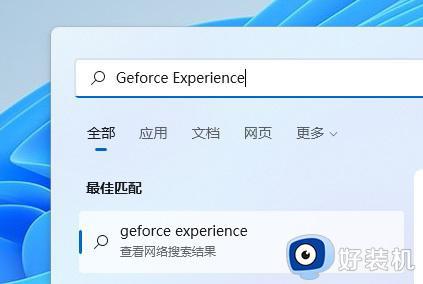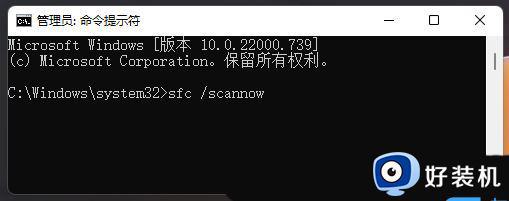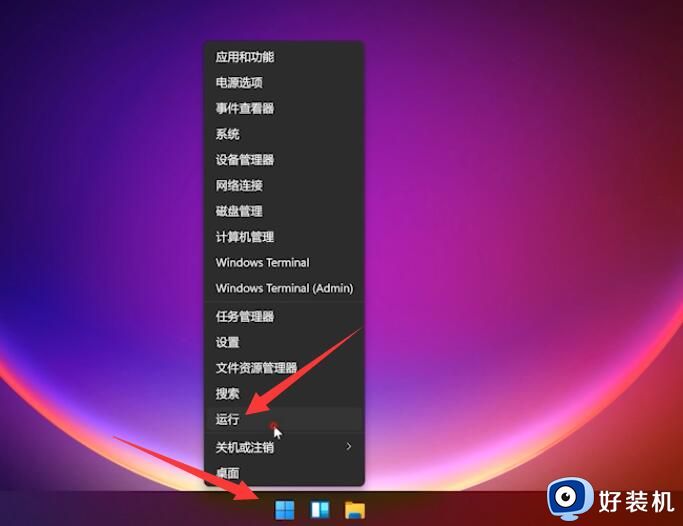win11如何解决打开文件夹总闪退 win11打开文件夹总闪退的原因和解决方法
时间:2023-04-05 11:41:00作者:mei
平时使用win11系统会新建多个不同名称文件夹,用来存放各种各样的文件,有的用户说遇到打开文件夹却出现闪退,根据看不到文件内容,怎么办?针对此疑问,接下去教程来教大家解决win11打开文件夹总闪退的问题。
具体方法如下:
1、快捷键"win+R"开启运行窗口,在其中输入"msconfig",回车键打开界面。
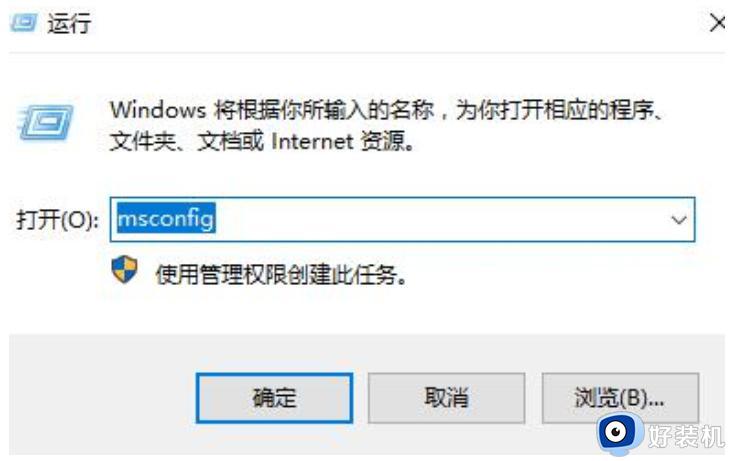
2、在新界面中,进入到"服务"选项卡中,将左下角的"隐藏所有microsoft服务"勾选上,点击"全部禁用"。
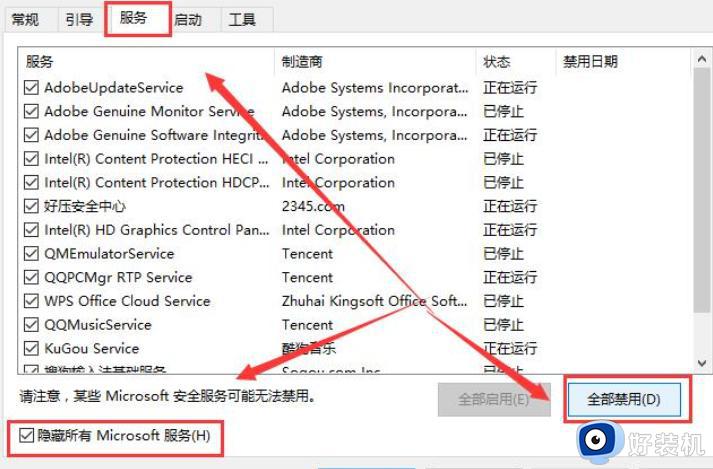
3、接着组合键"ctrl+shift+esc"打开任务管理器,进入"启动"选项卡中。将所有状态为"已启用"的项全都"禁用"即可。
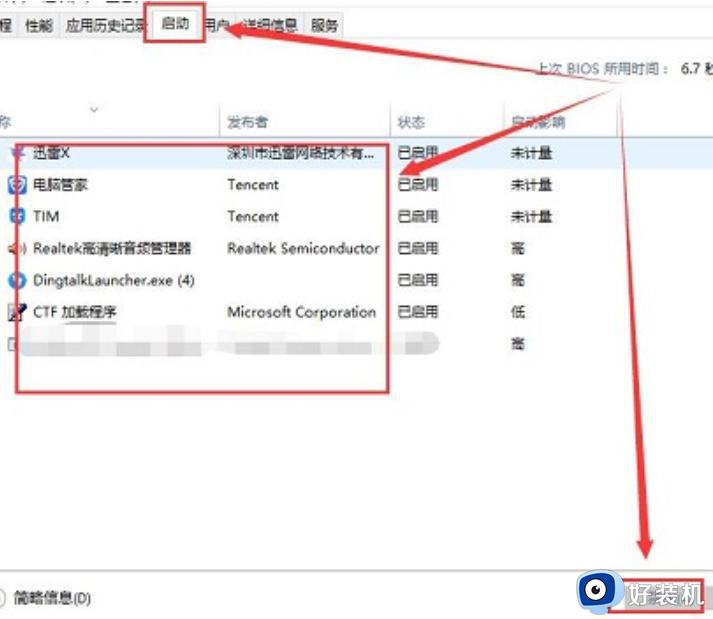
4、然后按下快捷键"win+x",在上方给出的选项中选择"Windows终端(管理员)"选项。
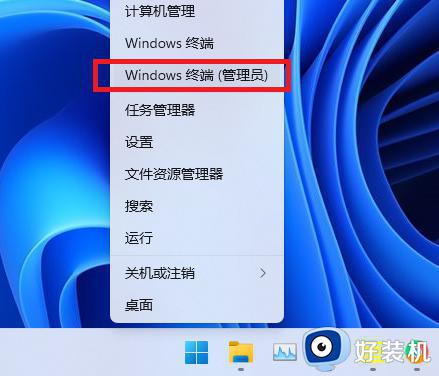
5、将下图中的命令依次输入到命令提示符窗口中。
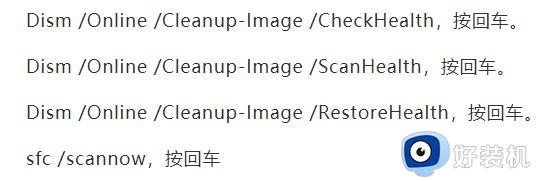
6、命令逐一输入执行,然后等待片刻,最后将电脑重新启动。
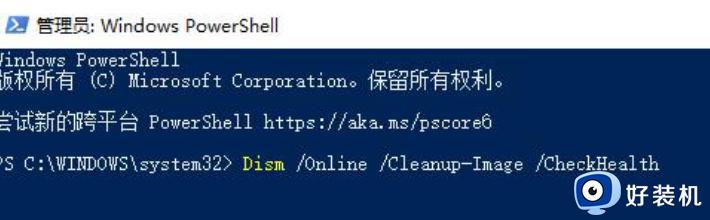
平时我们会在win11系统上建立多个文件夹,分布存放不同类型的文件,遇到文件夹打开闪退的问题,请看上面步骤解决吧。