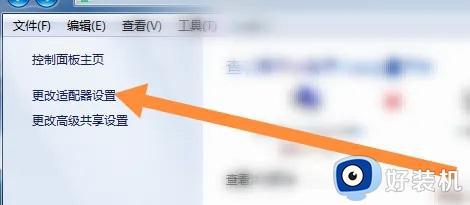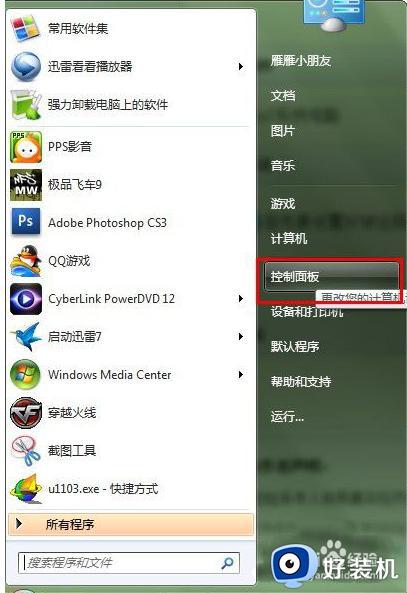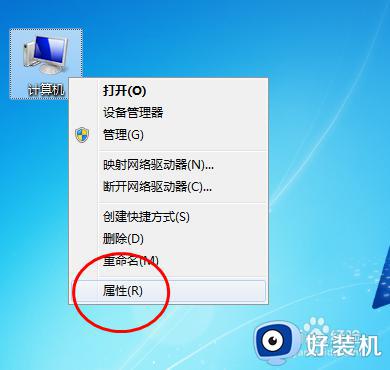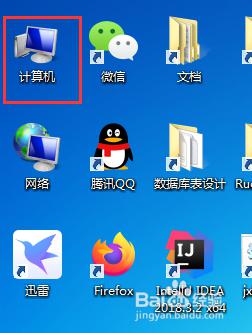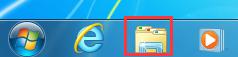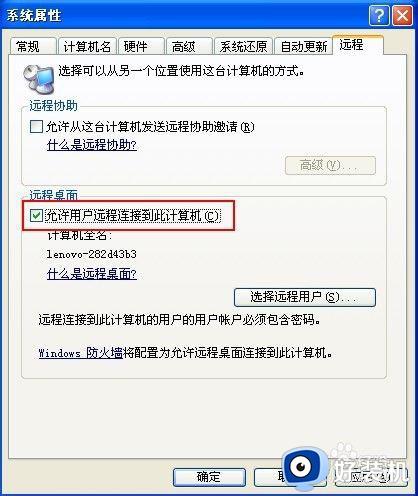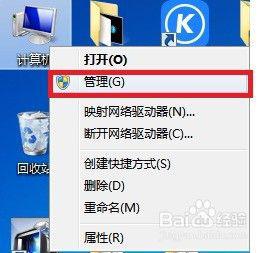win7电脑开启远程桌面连接步骤 win7怎样打开远程桌面连接功能
在使用win7电脑办公的时候,可以使用远程桌面连接工具来实现千里之外电脑的操纵,当然许多用户在刚接触win7系统的情况下,可能还不懂得远程桌面连接功能的使用方式,对此win7怎样打开远程桌面连接功能呢?其实方法很简单,这里小编就给大家介绍win7电脑开启远程桌面连接步骤。
推荐下载:win7旗舰版免激活
具体方法:
1、打开开始菜单,找到计算机 右击-属性。
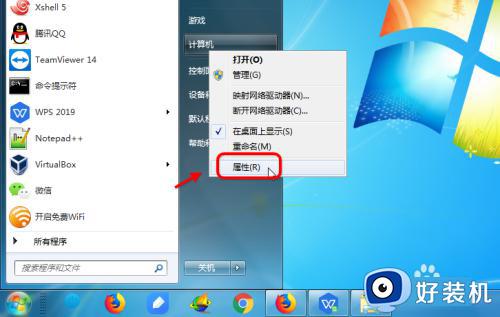
2、进入计算系统设置,找到远程桌面管理菜单。
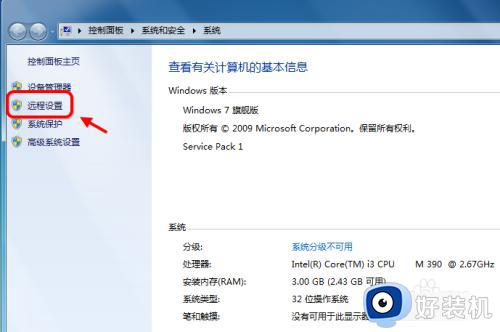
3、系统属性选项卡,找到 远程桌面栏目,勾选“允许远程连接此计算机“。
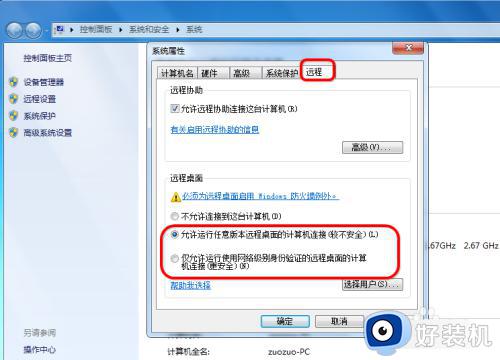
4、配置高安全级别 如果不想任何计算机都可以连接,可以勾选“仅允许使用网络级别身份验证的远程桌面连接”。
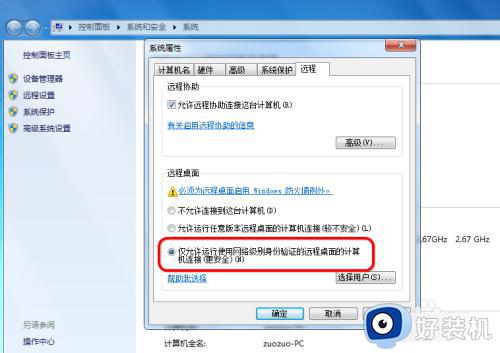
5、添加远程用户 添加远程用户接着点击“选择用户”,添加一个远程桌面用户。默认管理员administrator是在此组里面。
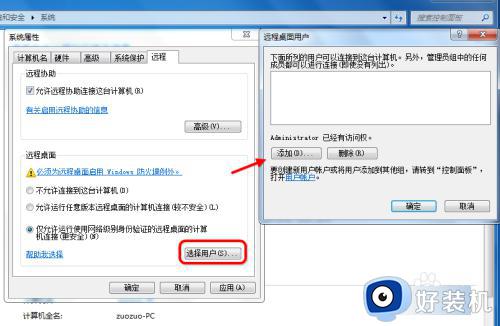
6、配置好远程之后,点击应用确定即可。
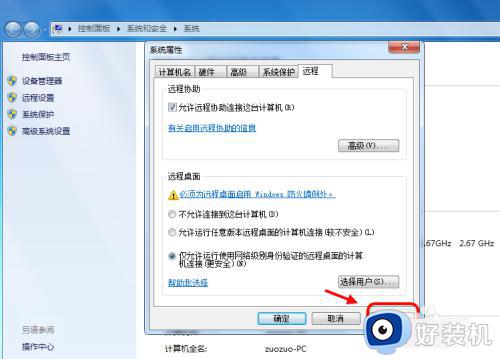
7、开启远程桌面服务 打开 运行,输入service.msc,找到远程桌面服务“remote desktop services”,此外相关联的RPC服务也要打开。
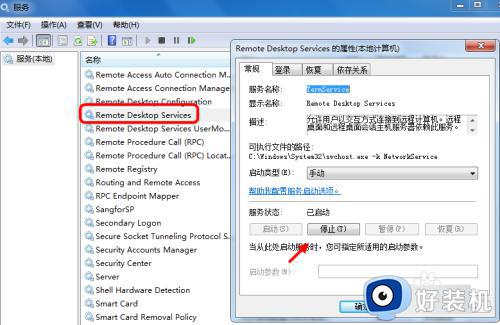
8、查看电脑IP
打开开始运行,输入cmd,输入ipconfig查看IP地址,确认远程IP。
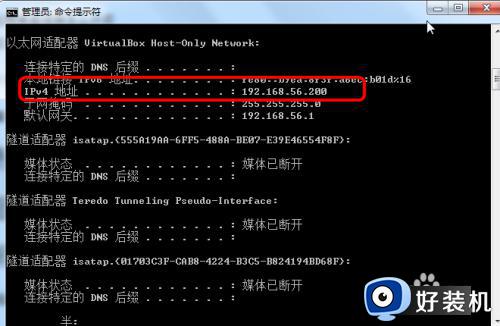
9、如何远程桌面
打开--运行输入 mstsc,(或者到开始程序里面找到 远程桌面连接) 在远程桌面连接里面输入需要远程的IP,默认是3389端口,连接即可。

上述就是小编教大家的win7电脑开启远程桌面连接步骤了,还有不清楚的用户就可以参考一下小编的步骤进行操作,希望本文能够对大家有所帮助。