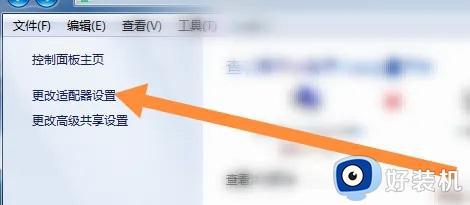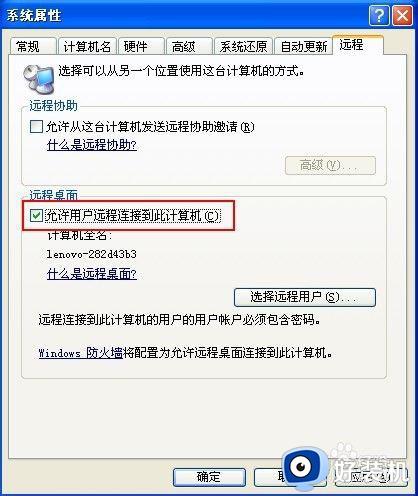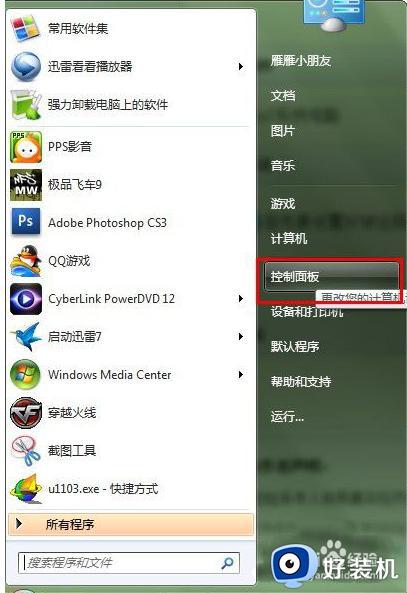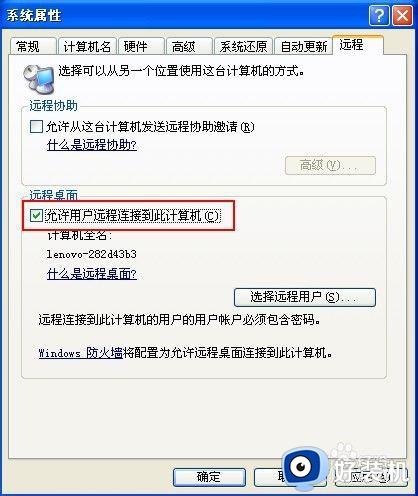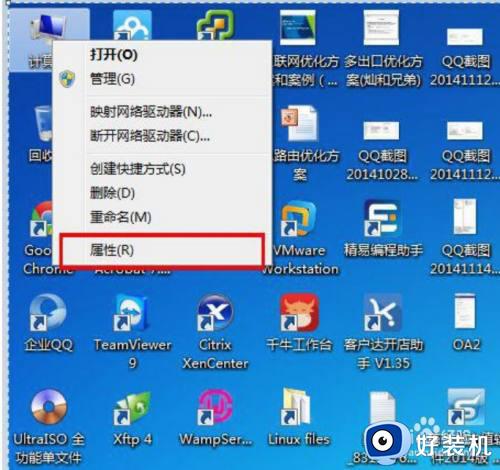win7多用户远程桌面怎么设置 win7设置多用户同时远程登录的教程
在win7系统中自带有远程桌面连接功能,可以用来远程控制其他电脑,通常远程登录桌面的时候,会将远程登录的人记录下来,不同账号只能同时存在一个会话框中,那么win7多用户远程桌面怎么设置呢?针对这个问题,一起来看看win7设置多用户同时远程登录的详细步骤吧。
具体步骤如下:
1、鼠标右击“我的电脑”选择“管理”。
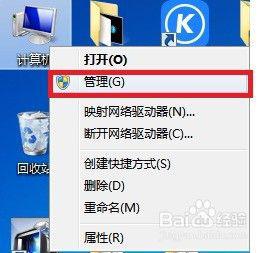
2、在计算机管理中选择“本地用户和组”,鼠标右键点击“用户”,选择“新用户”。
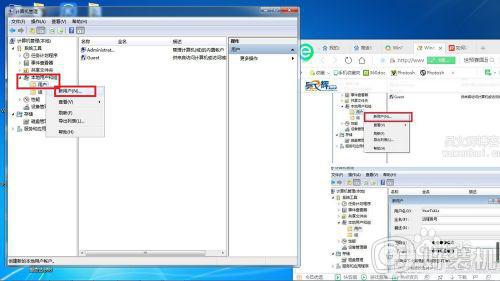
3、新建用户名“user2”后点击确定。
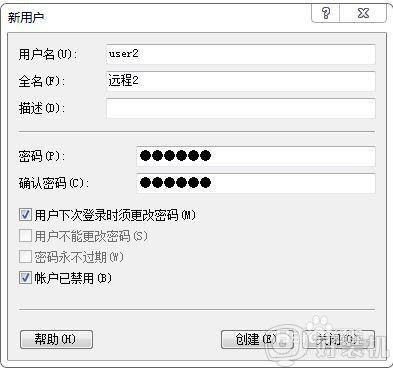
4、鼠标右键点击计算机,选择“属性”。
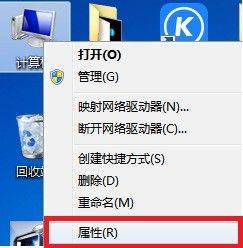
5、选择“远程设置”。
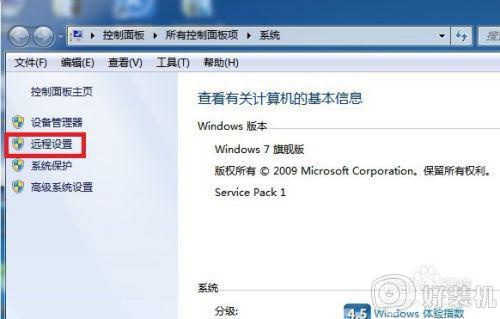
6、在远程内勾选“允许运行任意版本远程桌面的计算机连接”后点击“选择用户”。
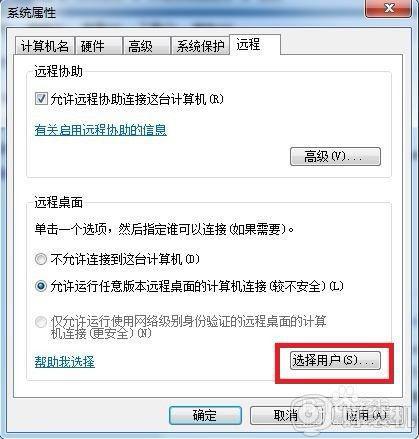
7、在下面的界面上选择“添加”。
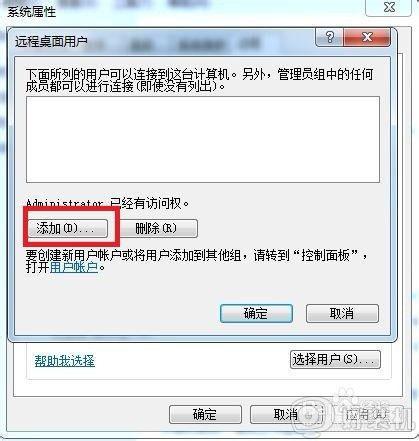
8、在下面的界面上选择“高级”。
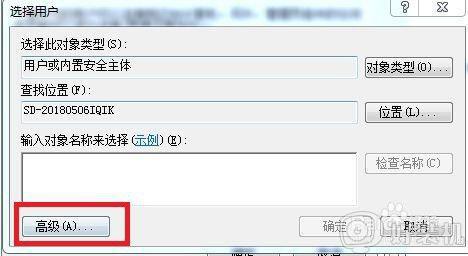
9、在选择用户的界面上选择“立即查找”,在搜索结果中找到我们新建的用户,点击确定多次。
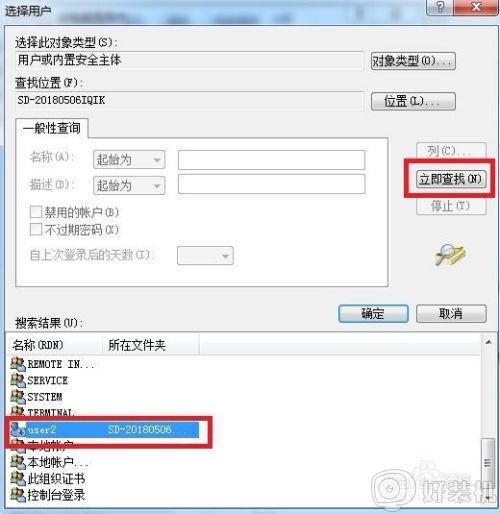
10、为了确保我们的防火墙对远程桌面是开启的,所以我们需要打开控制面板内的“Windows 防火墙”。
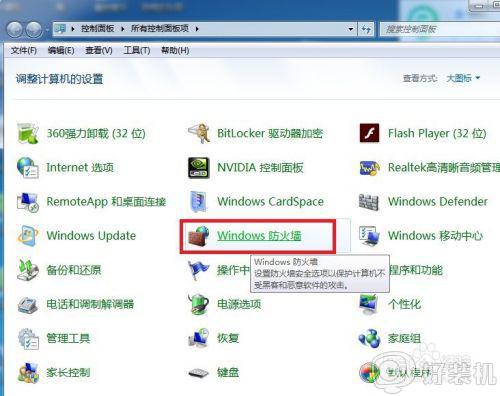
11、在下面的界面上点击“高级设置”。
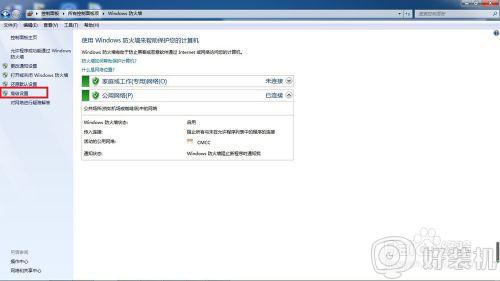
12、左边选择“入站规则”,右边找到“远程桌面”,确保是开启状态,不是自己手动选择开启。
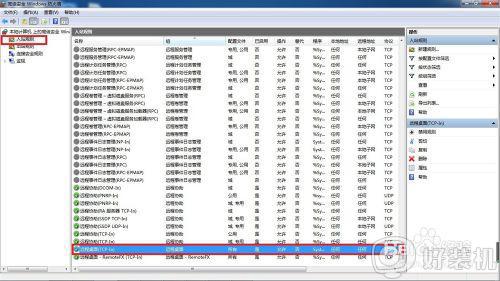
13、在运行中输入“gpedit.msc”按enter键。
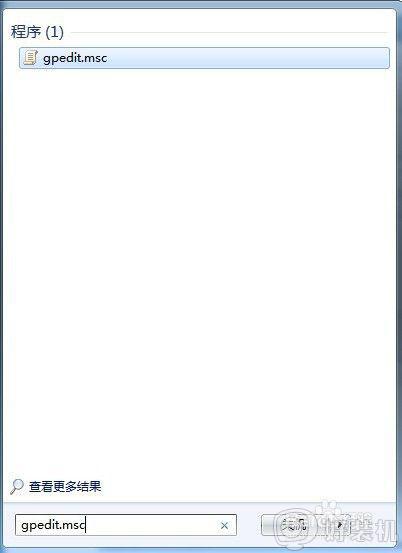
14、左边依次点击计算机配置/管理模板/Windows组件/远程桌面服务/远程桌面会话主机/连接,右边点击“限制连接的数量”。
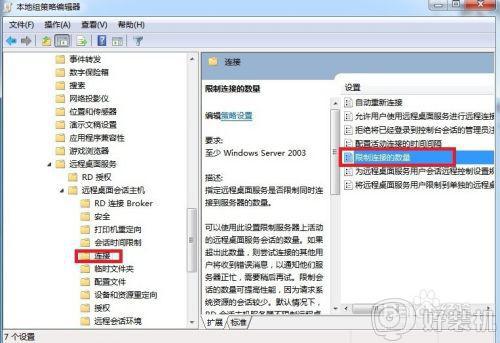
15、在限制连接的数量的界面上选择“已启用”,允许的RD最大连接选择“2”,点击确定。
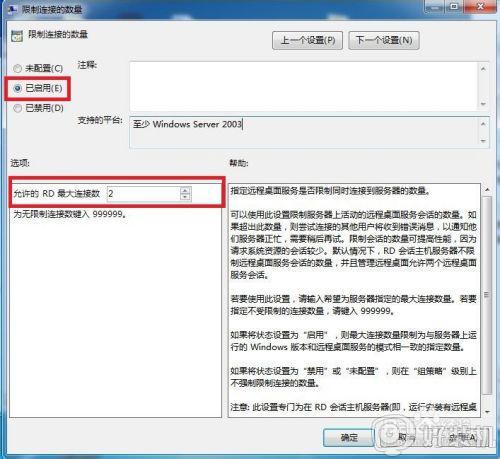
16、右边查找选择“将远程桌面服务用户限制到单独的远程桌面服务会话”。
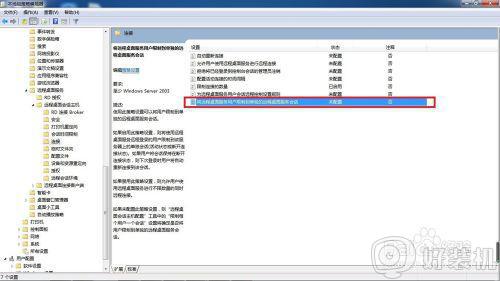
17、在将远程桌面服务用户限制到单独的远程桌面服务会话的界面上选择已禁用,点击确定。
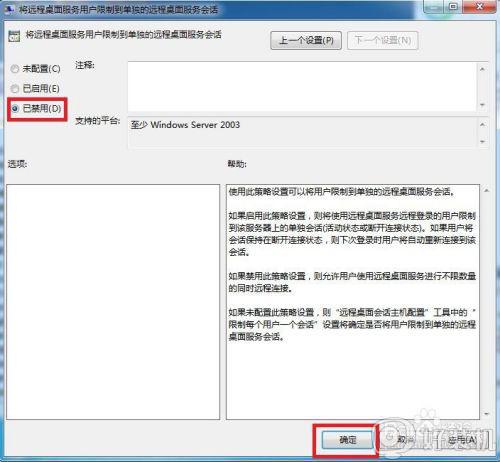
18、下载universal termsrv.dll patch打开运行即可。
以上给大家讲解的就是win7设置多用户同时远程登录的教程,有这个需要的用户们可以学习上面的方法步骤来进行操作吧。