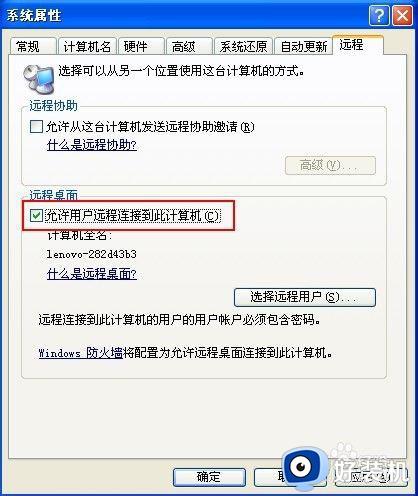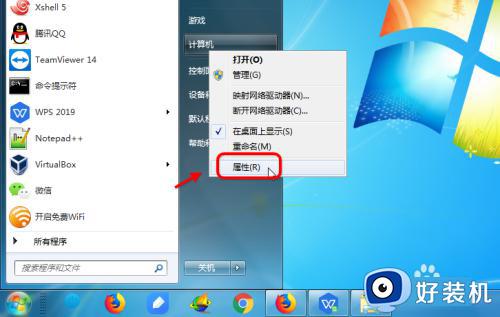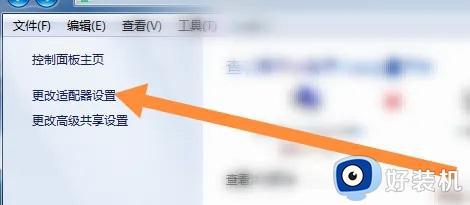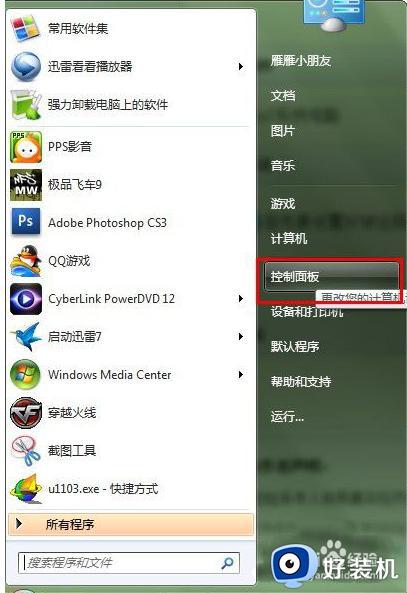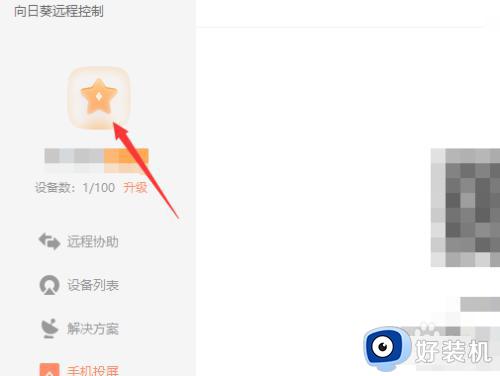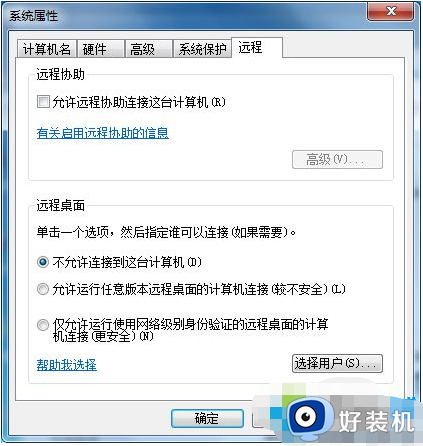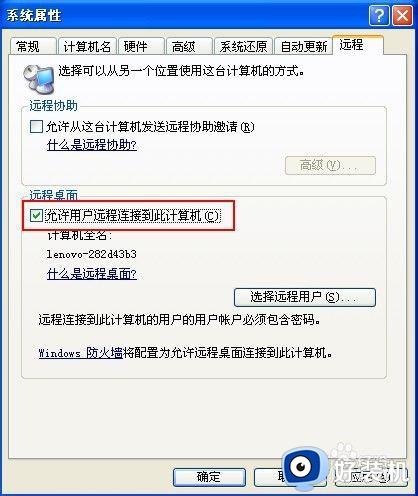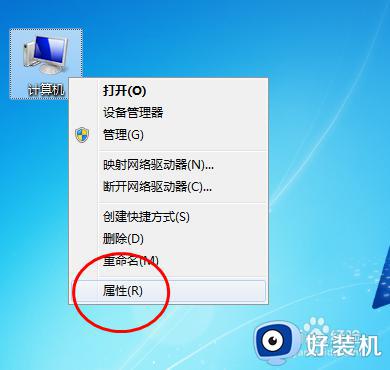win7怎么远程连接另一台电脑 win7如何进行远程桌面连接
我们可以在win7电脑上使用远程桌面连接来远程控制其他的电脑,有些用户就想要在自己的win7电脑上使用远程桌面功能,但是却不知道win7如何进行远程桌面连接,今天小编就给大家带来win7怎么远程连接另一台电脑,如果你刚好遇到这个问题,跟着我的方法来操作吧。
推荐下载:系统之家win7激活版
方法如下:
1、在桌面左下角找到文件资源管理器,并打开。
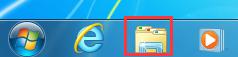
2、在弹出窗口中的左边,找到计算机
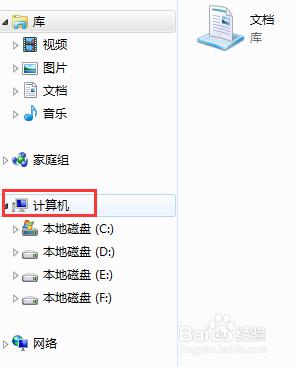
3、右键点击计算机并选择属性,点击它
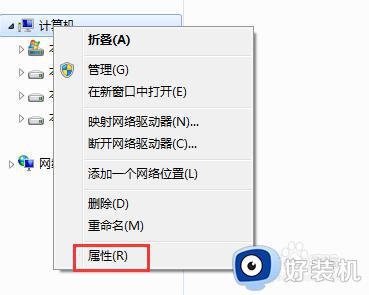
4、在弹出的界面中选择远程设置,点击它
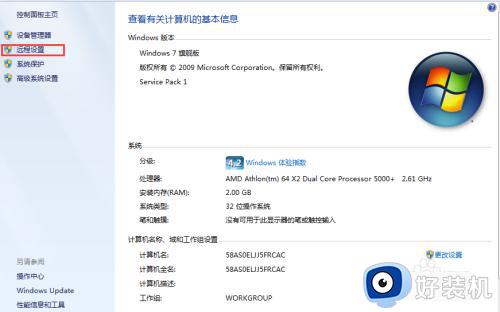
5、在弹出的窗口中,远程协助默认是勾选的不用管它;在远程桌面选项中选择第二项,“允许运行任意版本远程桌面的计算机连接”,虽然上面提示较不安全,但只要加强密码保护,一般不要紧的;如果选择了第三项,有时候会给远程访问带来麻烦,可以无法远程连接。
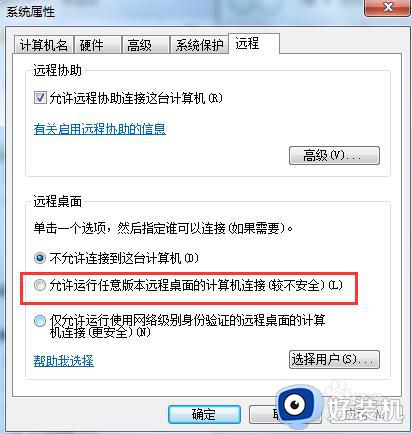
6、接下来选择用户,点击它
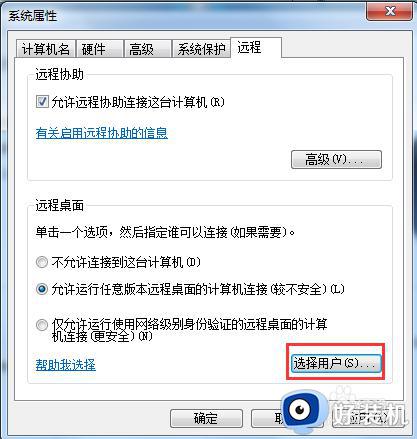
7、在弹出的窗口中输入想要远程访问的用户名,比如我用Guest做示例,然后点检查名称,如果无误点确定即可。如果用户名不存在,自己可再建用户,这里先不介绍。
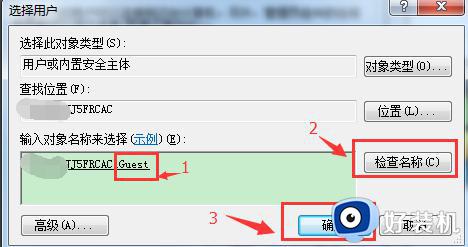
8、选择了用户之后,会在远程桌面列表里显示远程桌面的用户。确认无误后点确定。注意Administrator默认有远程访问权限,如果想更安全的话建议重命名Administrator或增加密码强度。
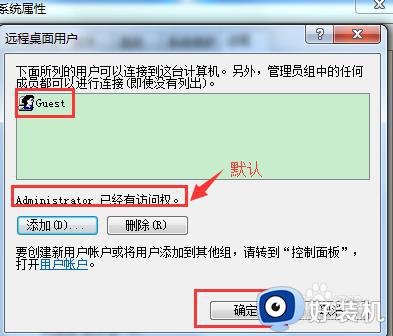
9、最后,点应用,再点确定。远程桌面设置就完成了。
如果你的电脑没有异常,那么经常以上步骤之后,别的电脑就可以远程连上了。不过有个前提,你的电脑需要有个固定的IP.如果没有,经过以上设置,在你单位工作的局域网里,远程访问是没有问题的。
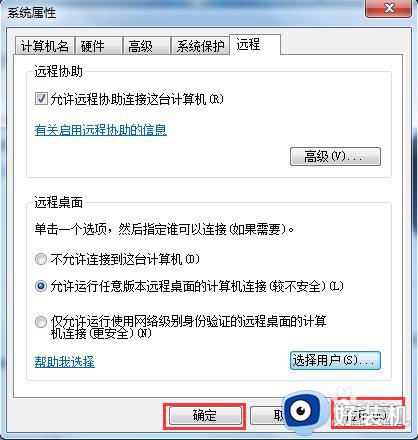
win7怎么远程连接另一台电脑就为大家介绍到这里了。若是你也遇到同样情况的话,不妨参考本教程操作看看!