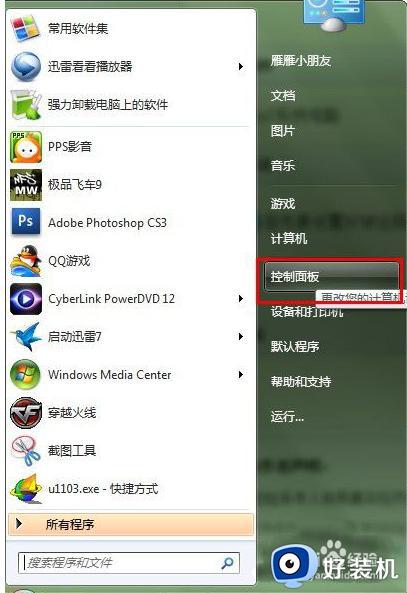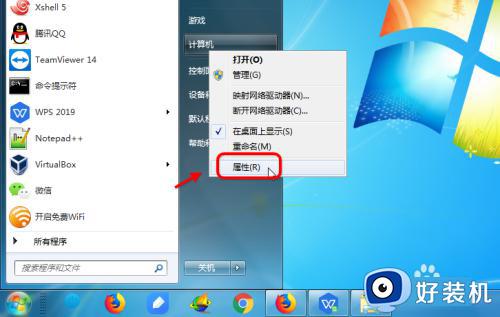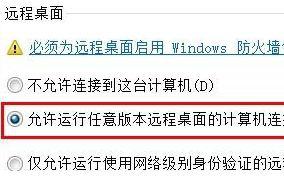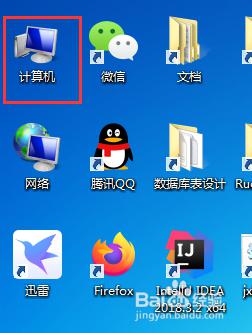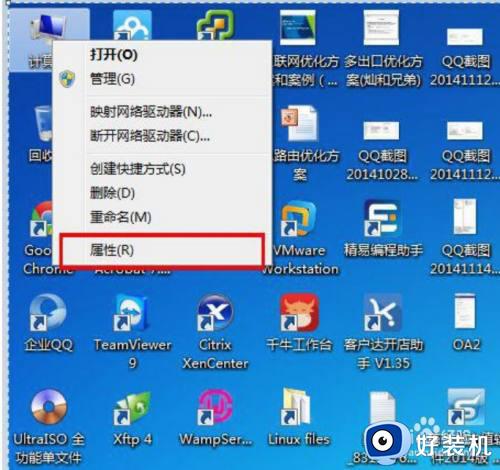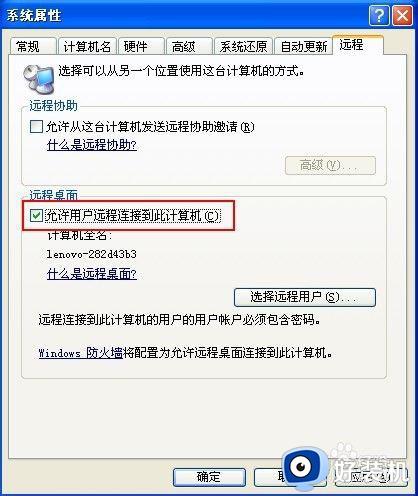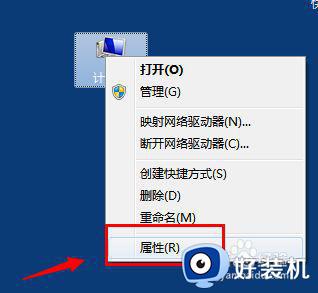win7怎么开启远程桌面连接设置 win7开启远程桌面连接服务教程
时间:2023-02-17 10:16:36作者:xinxin
我们在使用win7电脑办公的过程中,有些用户也难免需要通过远程桌面工具来实现千里之外的电脑操作,而在微软win7系统中就自带有远程桌面功能,不过大多用户都没有接触过,对此win7怎么开启远程桌面连接设置呢?下面小编就来教大家win7开启远程桌面连接服务教程。
具体方法:
1、在系统桌面上,右击计算机——属性;
2、选择远程设置;
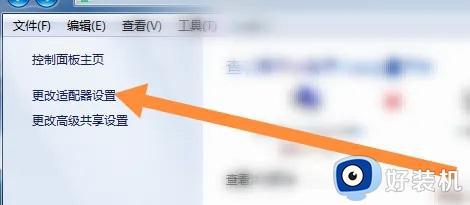
3、选择远程页面,启动容许远程帮助连接这台计算机,选择容许容许随意版本号远程桌面上的计算机连接(较不安全),确定。
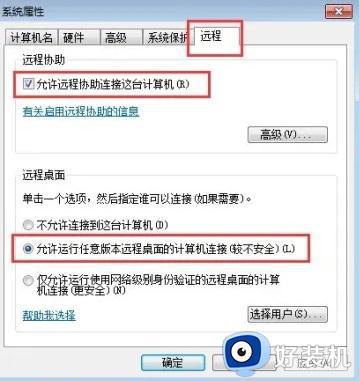
4、在另一台电脑上,在win功能中选择配件——远程桌面上连接;
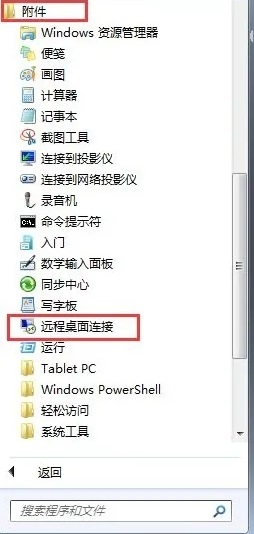
5、输入另一台电脑上的ip地址,点击链接;
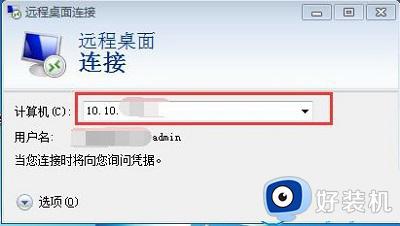
6、输入用户名和密码即可。
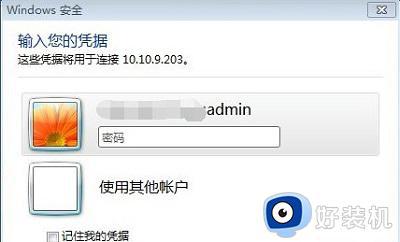
上述就是小编给大家讲解的win7开启远程桌面连接服务教程了,有需要的用户就可以根据小编的步骤进行操作了,希望能够对大家有所帮助。