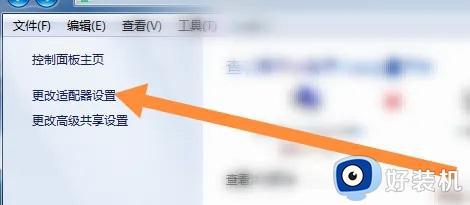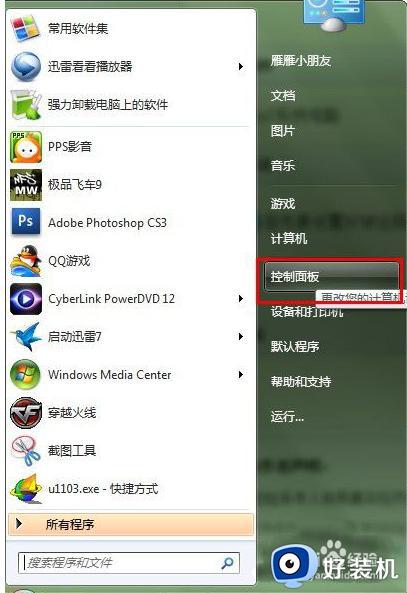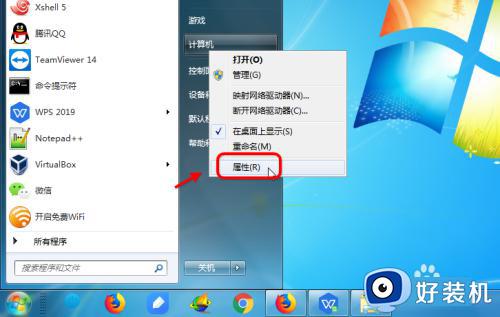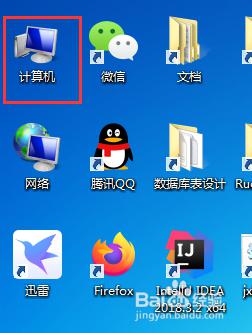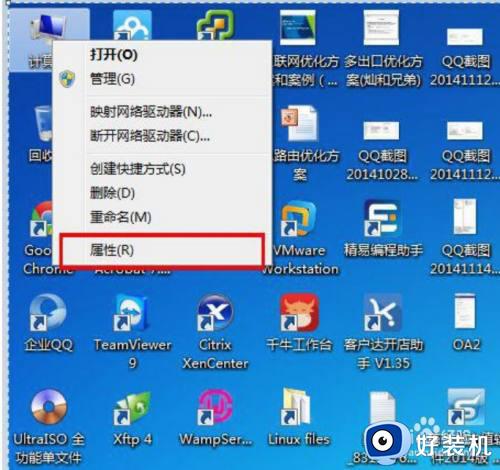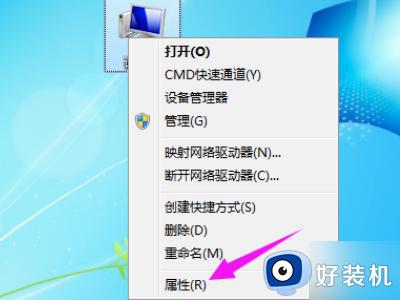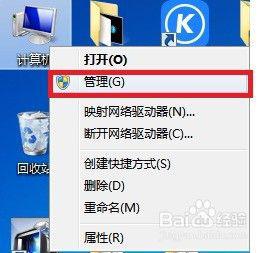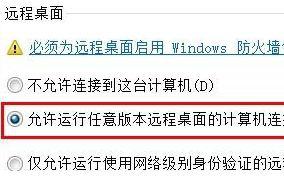win7在哪开启远程桌面 win7开启远程桌面的图文教程
win7系统内置有远程桌面功能,开启之后,可以远距离连接其他电脑,给大家生活和工作带来不少便利。默认状态下win7系统远程桌面是关闭的,那么怎么开启使用?现在图文教程介绍win7开启远程桌面的方法。

推荐:win7专业版系统
1、首先打开桌面“计算机”图标,右键属性打开计算机属性菜单。
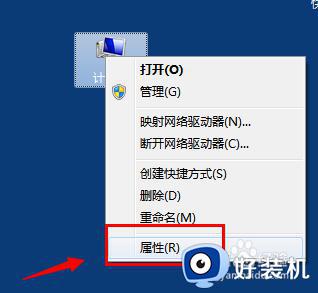
2 、打开计算机属性(控制面板----系统和安全---系统选项)找到左侧的“远程设置”功能。
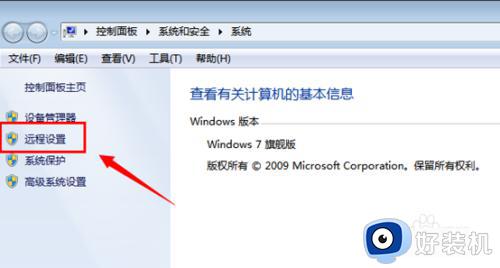
3 、出现的“系统属性”菜单中,找到“远程‘选项卡,其中下方的“远程桌面”选项,选择其中一个(注意远程协助和远程桌面是不同的功能哈)。
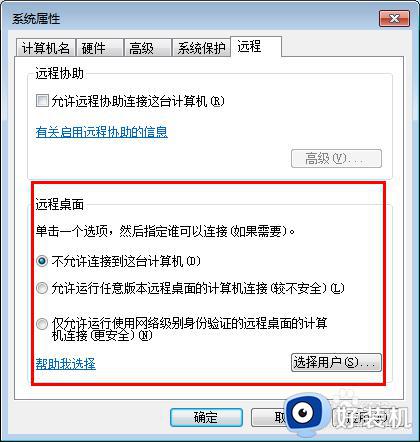
4 、选择允许其他计算机远程到此电脑之后,点击“选择用户”---添加一个可以远程到本计算机的用户(建议选择管理员用户,这样远程操作进去权限比较多)。
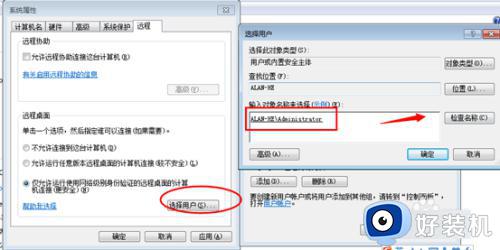
5、 添加好之后,再次点击打开“选择用户”可以查看当前添加到“远程桌面组”的用户成员(删除的话,同样选择其中的用户,点击下方的删除即可)。
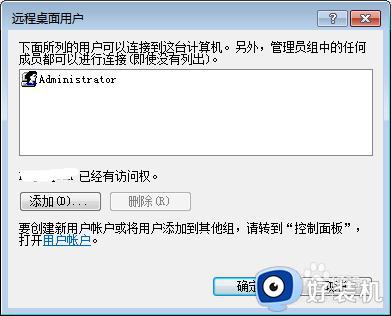
6、远程桌面身份验证选择
远程桌面下方有2个选项“允许允许任意版本远程桌面的计算机连接(较不安全)”选择这项,可以让低版本的windows如windowsXPwindows2000也可以连接这台电脑
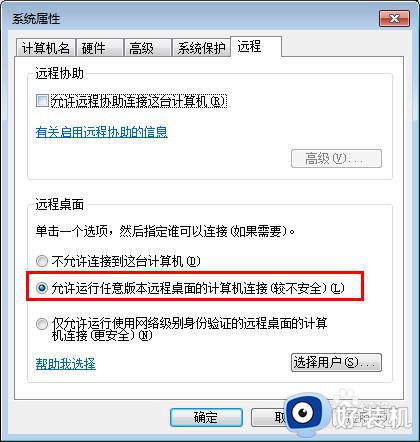
7、如果远程桌面开启失败,到服务控制台里面去找到“remotedesktopservices”依赖的几个服务,是不是被禁用了。都开启一下
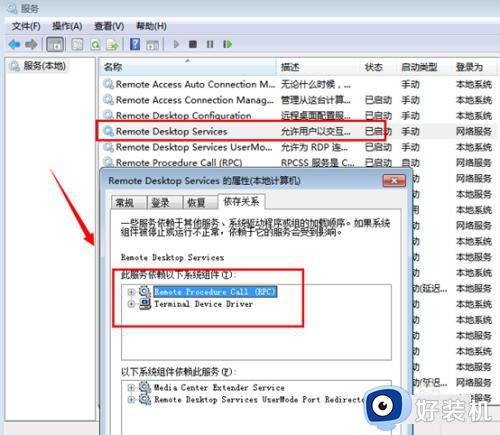
8、开启远程桌面之后,如果需要远程可以通过windows自带的远程桌面连接工具。开始运行-输入mstsc或者到开始菜单---附件通信里面去打开远程桌面工具。
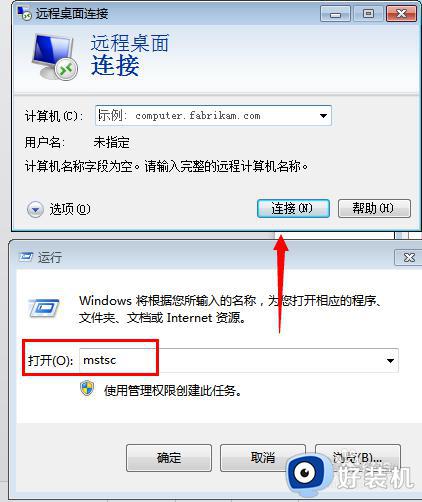
win7远程桌面开启之后就可以远距离操作电脑,为大家生活和工作带来很多便利,希望能帮助到大家。