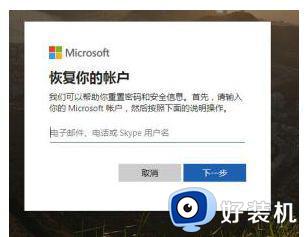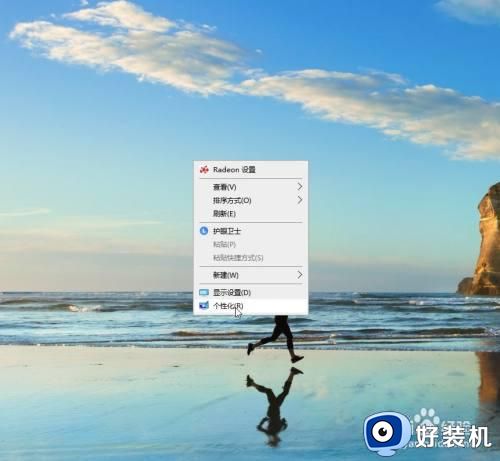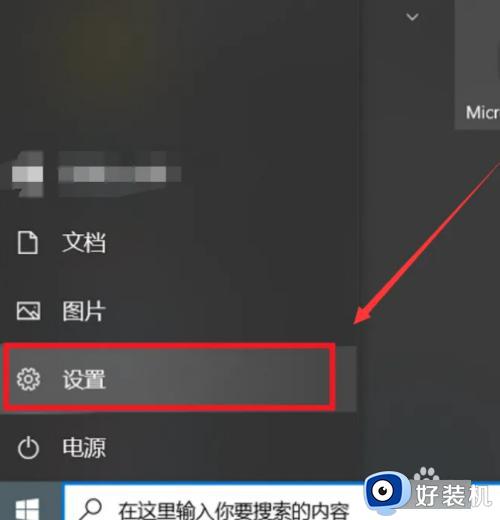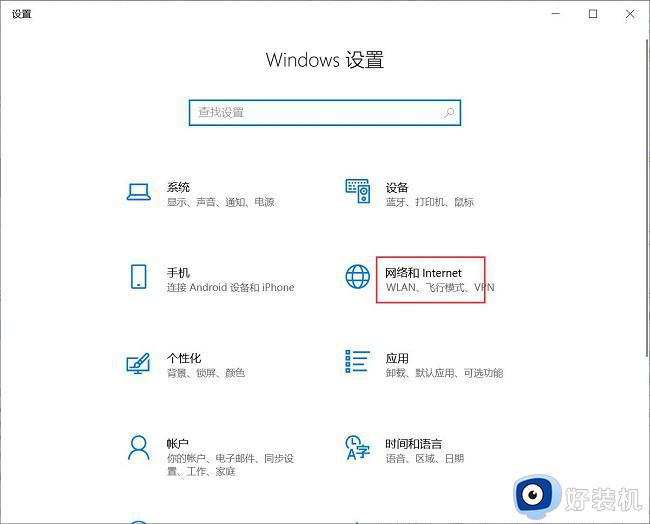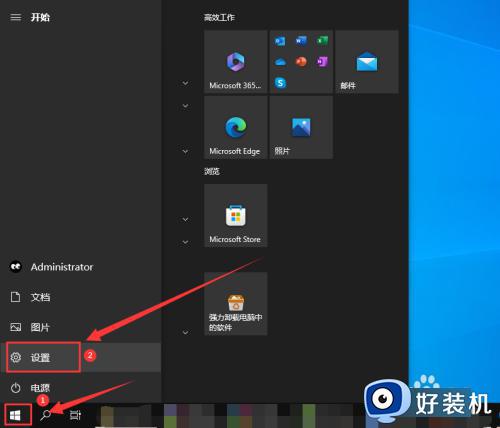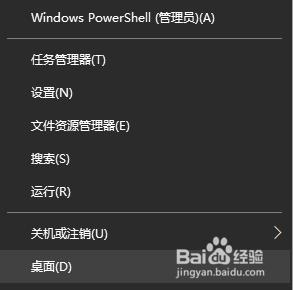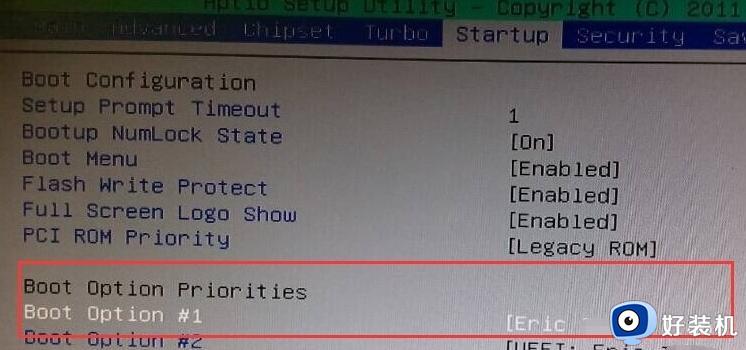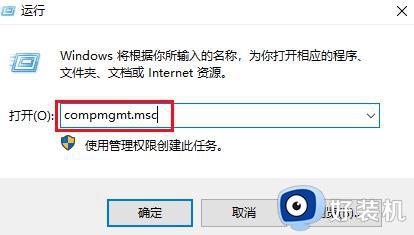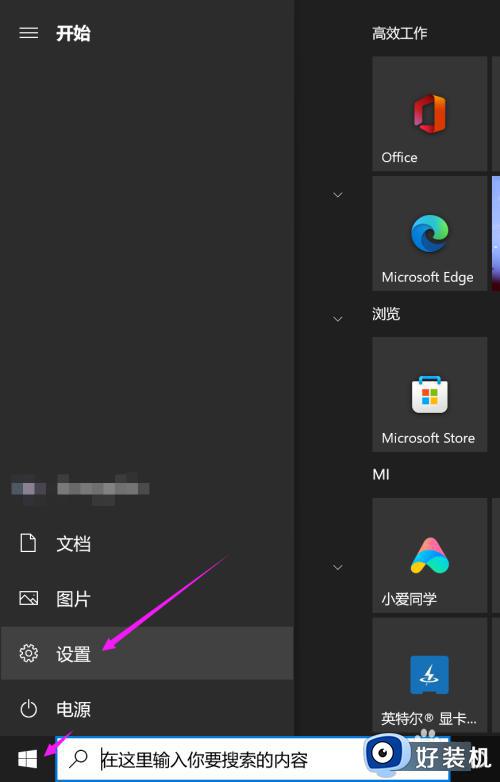win10安全模式也需要密码怎么办 win10安全模式还要输密码解决方法
时间:2024-05-15 10:19:16作者:xinxin
有时候,我们在win10电脑运行出现病毒入侵时,可以选择进入安全模式界面来实现病毒查杀,然而在win10电脑开机通过快捷键进入安全模式的过程中,却遇到了需要输入密码才能进入的情况,对此win10安全模式也需要密码怎么办呢?下面就是小编教大家的win10安全模式还要输密码解决方法。
推荐下载:win10极限精简版64位
具体方法:
1、首先右击电脑桌面左下方的开始菜单,点击列表中的“运行”选项。
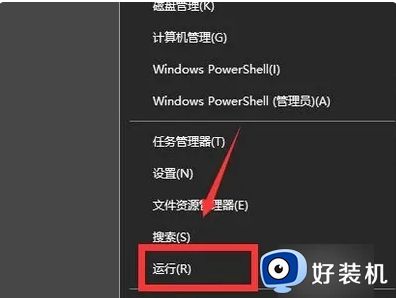
2、在“运行”对话框中输入“msconfig”。并点击“确定”按钮。
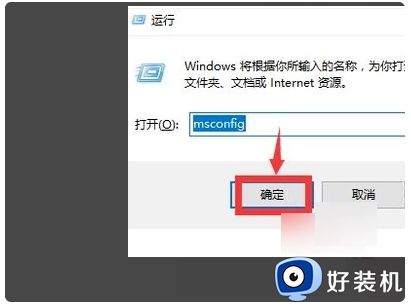
3、在界面中弹出“系统配置”设置面板,在“常规”的“启动选择”中选择“正常启动”,之后,切换到“引导”。
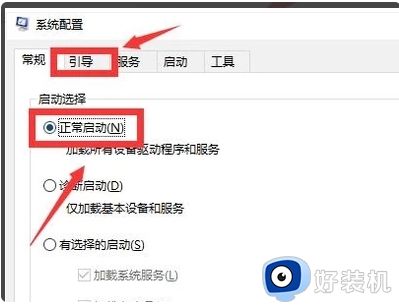
4、在“引导选项”中选择“安全引导”。设置完成了以后,点击面板中的“确定”按钮。
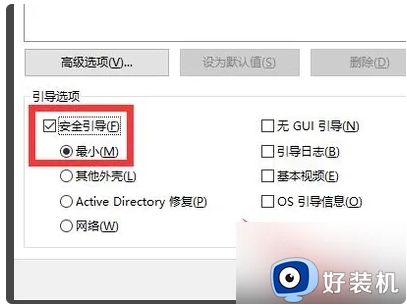
5、接着,弹出对话框提示“需要重启才能应用更改”,点击“重新启动”就可以了。
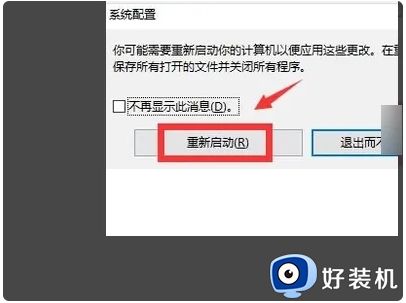
上述就是小编告诉大家的win10安全模式还要输密码解决方法了,有遇到这种情况的用户可以按照小编的方法来进行解决,希望本文能够对大家有所帮助。