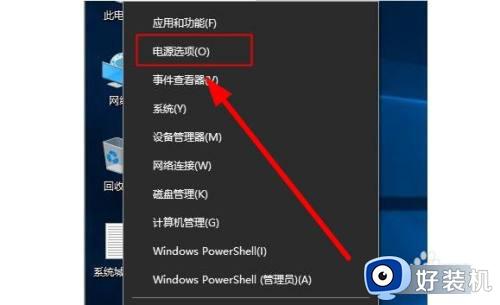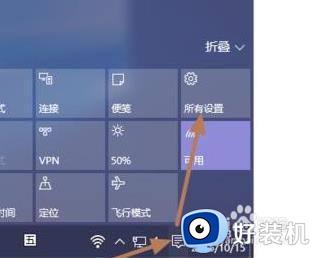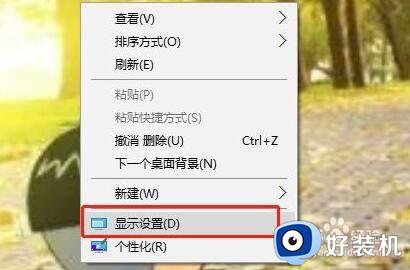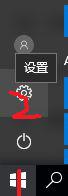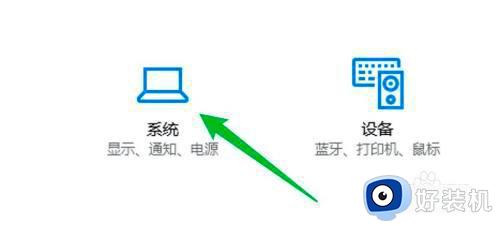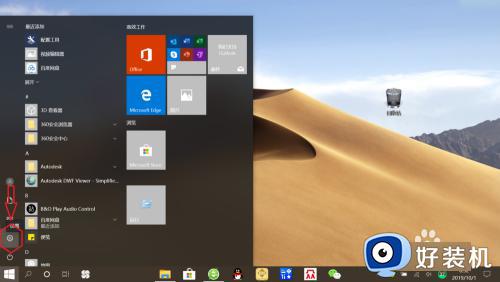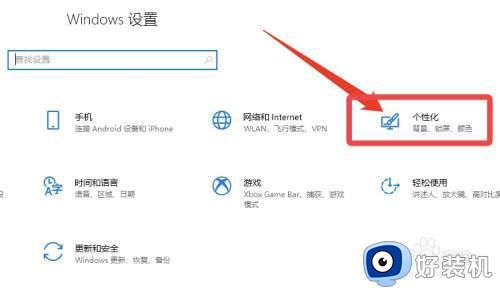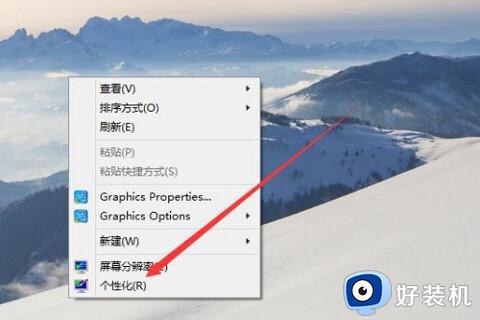如何让win10笔记本合上屏幕不休眠 win10怎么让笔记本电脑合上后不休眠
时间:2022-08-10 10:08:35作者:xinxin
在使用win10笔记本电脑的过程中,在一段时间没有用户操作时,系统就会自动进入到休眠状态,当然有时候在将win10笔记本电脑合上盖子之后系统也会默认进入到休眠状态,那么win10怎么让笔记本电脑合上后不休眠呢?这里小编就来告诉大家让win10笔记本合上屏幕不休眠设置方法。
推荐下载:win10纯净专业版64位
具体方法:
1、首先,右键点击右下角的电源图标,在弹出的菜单中选择“电源选项”。
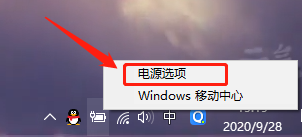
2、然后在电源选项中选择并进入“选择关闭笔记本计算机盖的功能”设置。
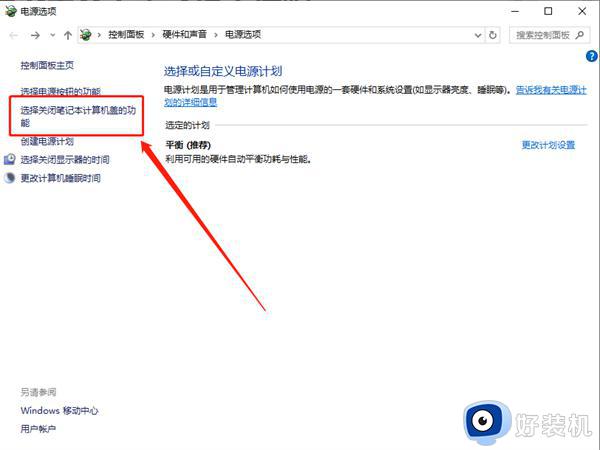
3、在新的系统设置页中,在“关闭盖子时”一栏中,根据自己情况进行设置。
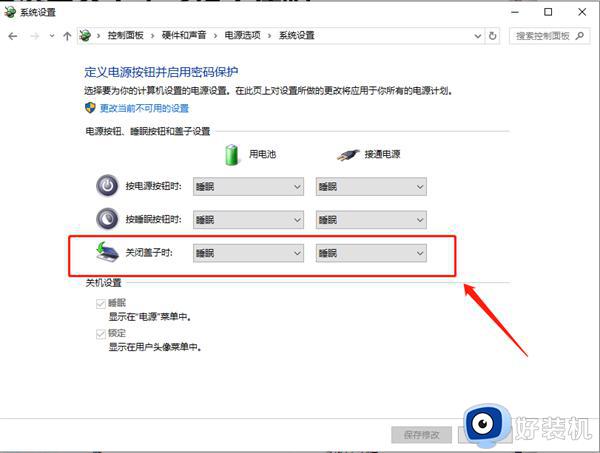
4、例如在“用电池”情况下,可设置盖上屏幕“不采取任何操作”,即我们在外携带笔记本合上屏幕也不会休眠。
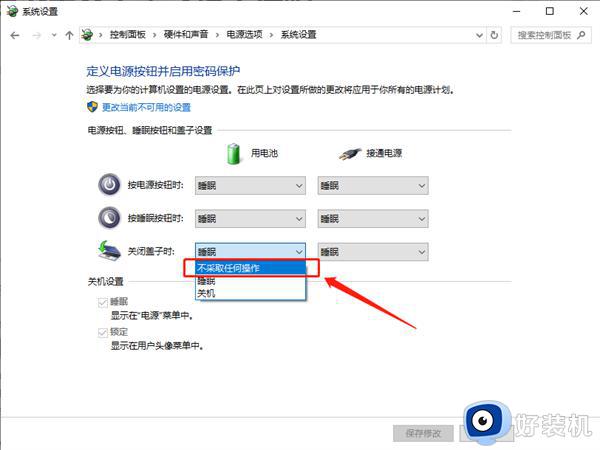
5、同理,还可以设置在“接通电源”情况下,也可设置盖上屏幕“不采取任何操作”。
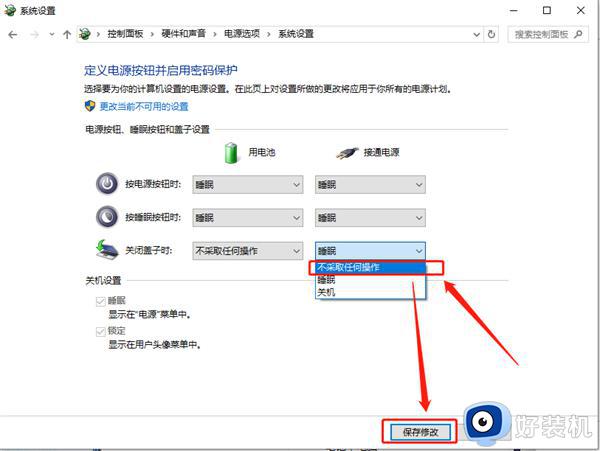
6、最后,设置完成后点击最下方的“保持修改”按钮即可。
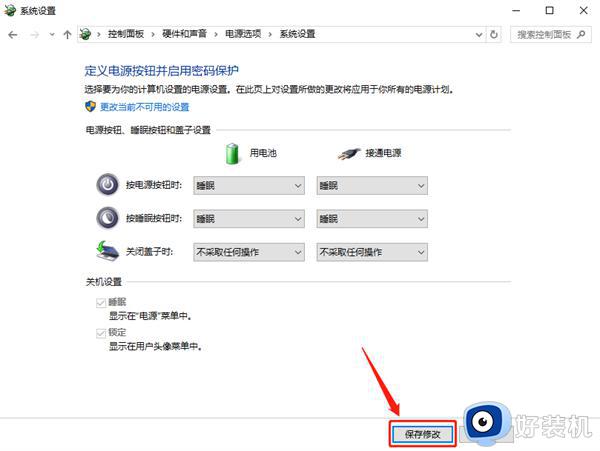
上述就是关于让win10笔记本合上屏幕不休眠设置方法了,有需要的用户就可以根据小编的步骤进行操作了,希望能够对大家有所帮助。