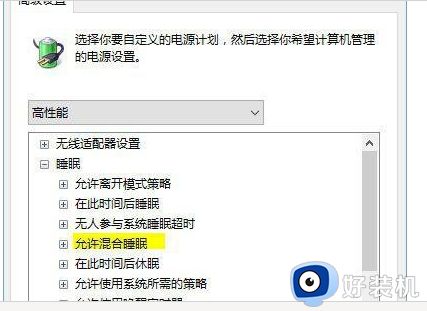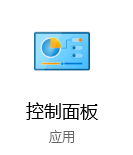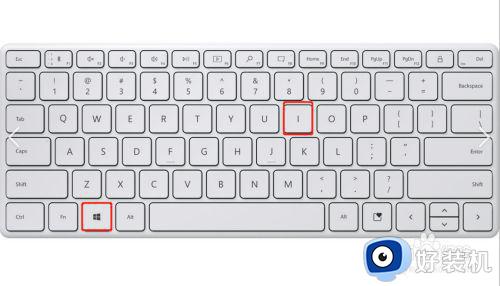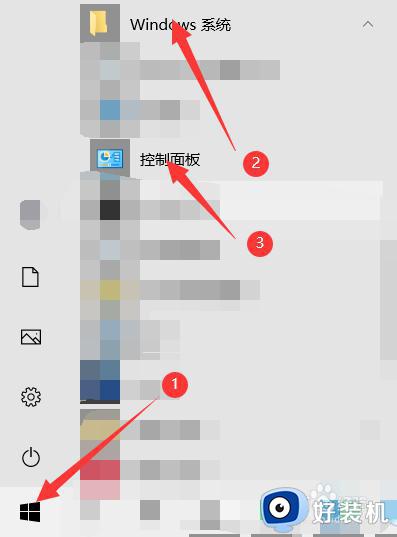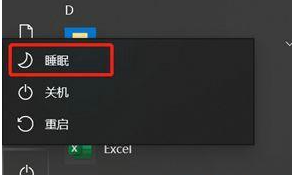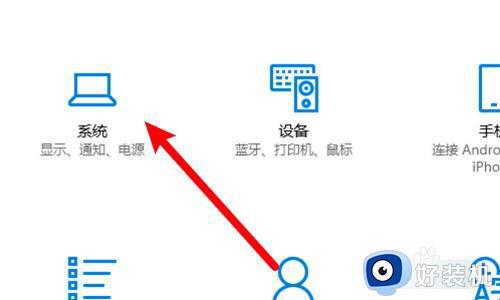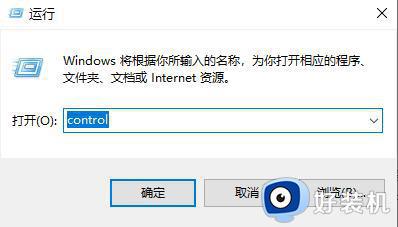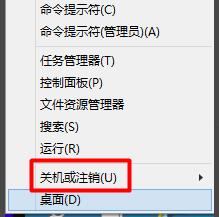win10的睡眠状态软件继续运行吗 win10睡眠状态软件怎么设置继续运行
在长时间运行win10系统的过程中,经常有些用户会遇到电脑一段时间无人操作时就自动进入睡眠模式的情况,因此有些用户就在咨询小编win10的睡眠状态软件继续运行吗?其实在win10电脑进入睡眠之后运行的程序往往会默认停止,下面小编就来教大家win10睡眠状态软件怎么设置继续运行,一起来看看吧。
推荐下载:win10纯净版64位专业版
具体方法:
1、首先我们在Windows10桌面上右键点击“此电脑”的图标,在弹出菜单中选择“属性”的菜单项。
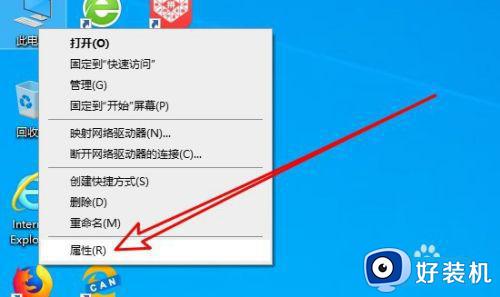
2、然后在打开的Windows10系统窗口中点击“控制面板主页”的菜单项。
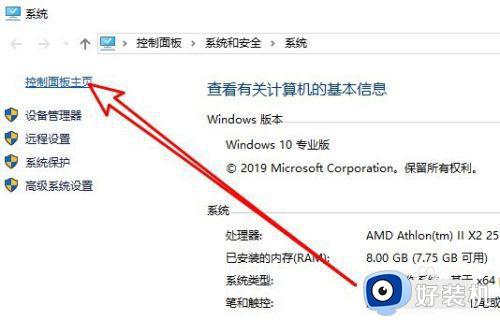
3、接下来在打开的控制面板窗口中点击右上角的“查看方式”的下拉按钮,在弹出菜单中选择“大图标”菜单项。
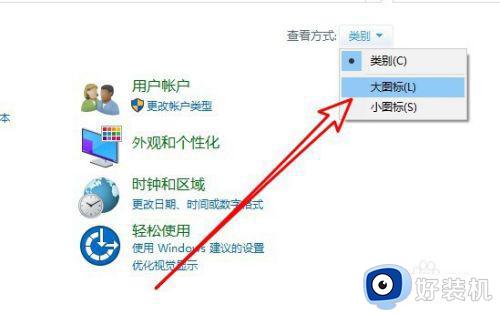
4、这时就会打开Windows10系统的所有控制面板项窗口,在窗口中点击“电源选项”的图标。
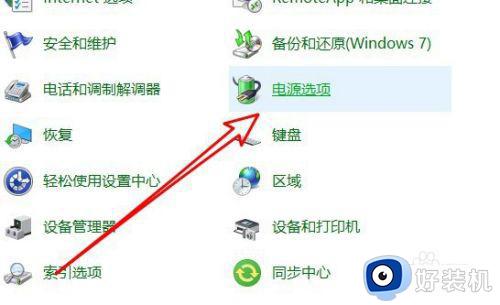
5、接着在打开的电源选项窗口中点击左侧边栏的“选择关闭显示器的时间”快捷链接。
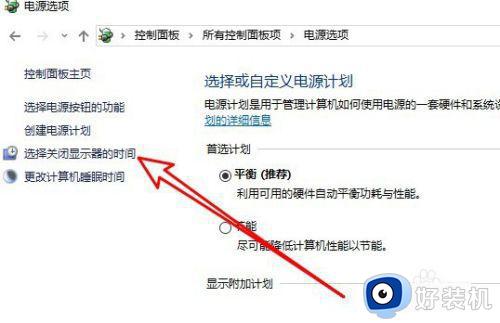
6、接着在右侧的窗口中设置好“关闭显示器”的时间菜单项。
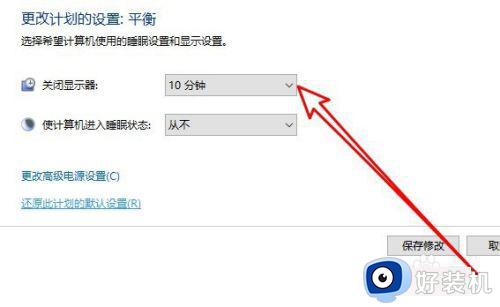
7、用同样的方法,我们可以设置使用计算机进入睡眠状态为“从不”的菜单项就可以了。
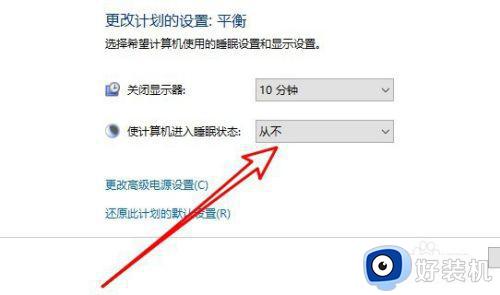
上述就是小编告诉大家的win10睡眠状态软件怎么设置继续运行所有内容了,还有不懂得用户就可以根据小编的方法来操作吧,希望本文能够对大家有所帮助。