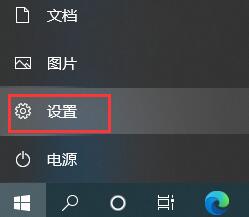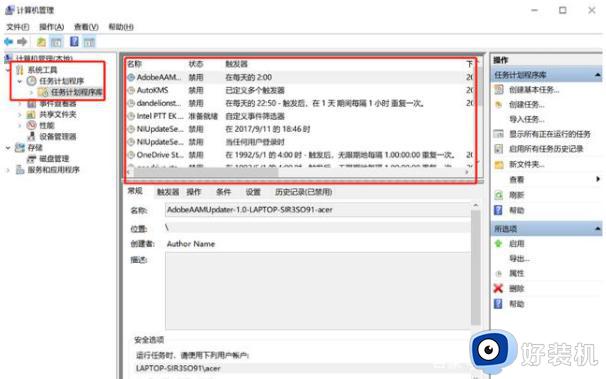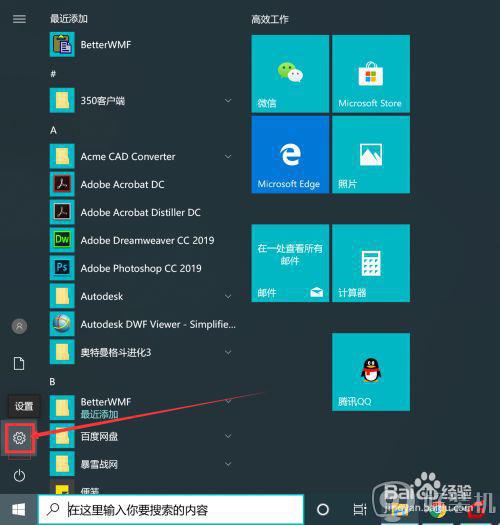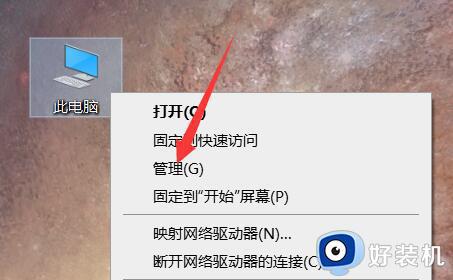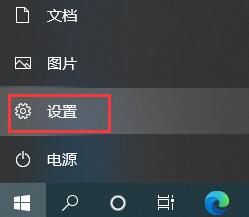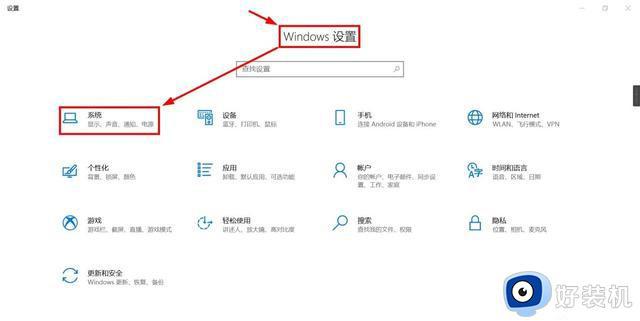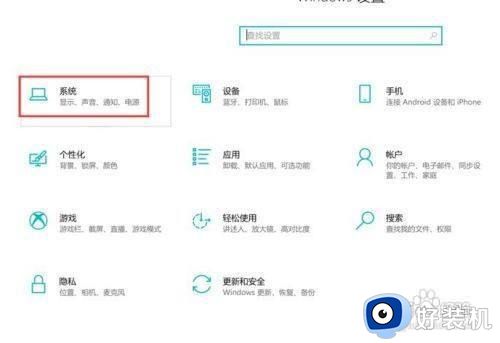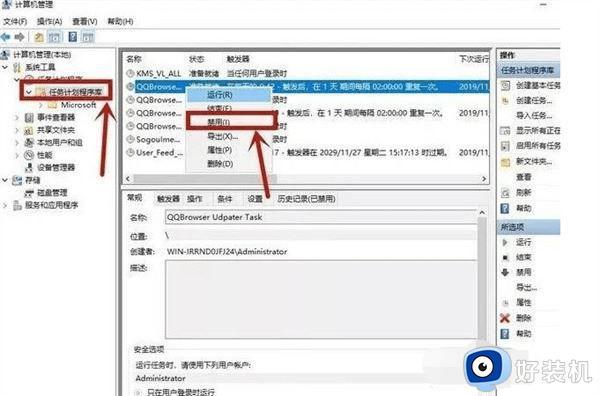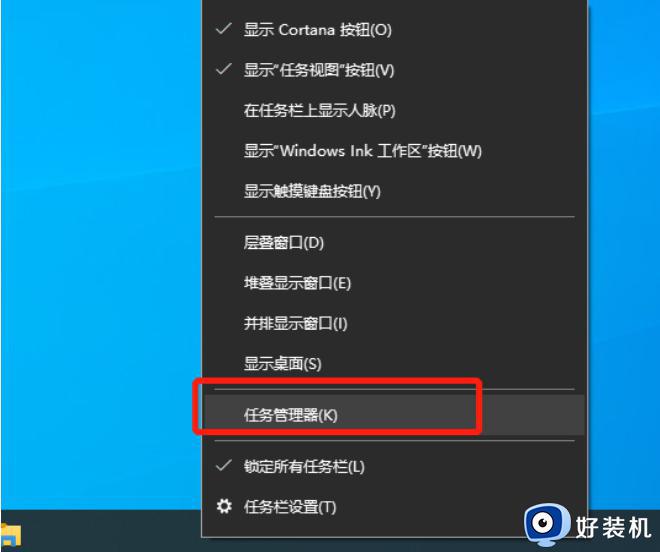win10垃圾广告弹窗太多怎么彻底关闭 win10快速取消垃圾广告弹窗的方法
时间:2023-10-12 13:06:00作者:mei
一些用户反馈win10系统运行过程中弹出很多广告窗口,特别在工作或玩游戏时突然冒出来,非常影响使用体验的,而且这些广告都没用,怎么将它们彻底删除?为避免此类事情发生,下面分享win10快速取消垃圾广告弹窗的方法。
解决方法如下:
1. 首先我们点击左下角,打开“设置”。
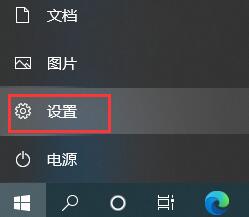
2. 然后选择“隐私”。
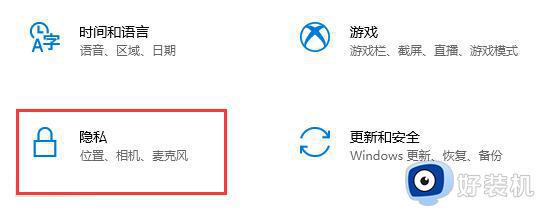
3. 将图示位置全部设置为“关”就好了。

教程二
1. 还是在设置中,我们直接搜索“控制面板”并打开。
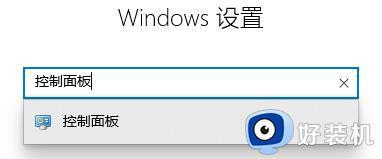
2. 选择“网络和Internet”。
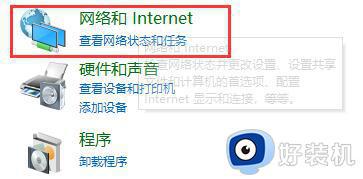
3. 选择“Internet选项”。
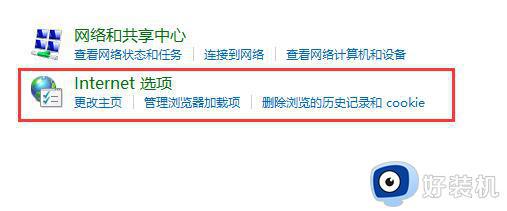
4. 在“隐私”选项卡中勾选“启用弹出窗口组织程序”,然后点击“设置”。
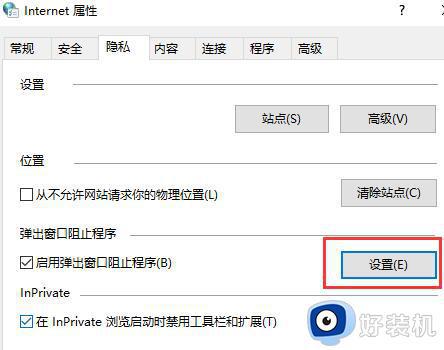
5. 将下方的组织级别更改为“中”,再点击确定即可。
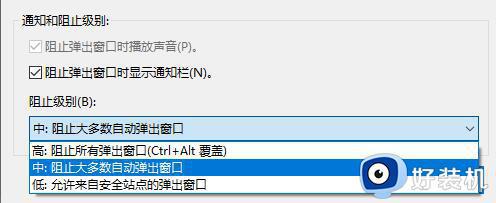
以上介绍两种方法彻底关闭win10系统垃圾广告弹窗,设置步骤简单,有一样需求的小伙伴快来设置吧。